GEM-BOOKS FAQ
How does bank access work?
What is bank matching?
Let's imagine that a natural products SME carries out several dozen transactions during the month of January. She purchases supplies from various suppliers using the company credit card. She also uses the services of a painter to refresh the walls of her shop, for which she pays by check. Without forgetting the costs of transport, maintenance and personnel management.
At the end of the month, each of these debit and credit expenses must be entered one by one into accounting software. Fortunately, this tedious task can be avoided with bank matching in GEM-BOOKS. Indeed, company card transactions linked to its bank accounts can be automatically uploaded to GEM-BOOKS.
How does bank matching work?
By subscribing to the bank twinning module, you can link your online bank accounts to your Active account. Any bank account you have access to online can be linked. This means you can even link your credit cards! Plus, bank matching only takes a few minutes and you only have to do it once. Then, when you make a transaction, it will automatically appear in your Active account. The result? Simple, efficient and fast accounting.
Pair your bank access
Let's start by linking your bank accounts.
In the left menu, click Accounting > Bank Access. Next, click the red +New button in the lower right corner. A dialog box will appear. Click on Continue.
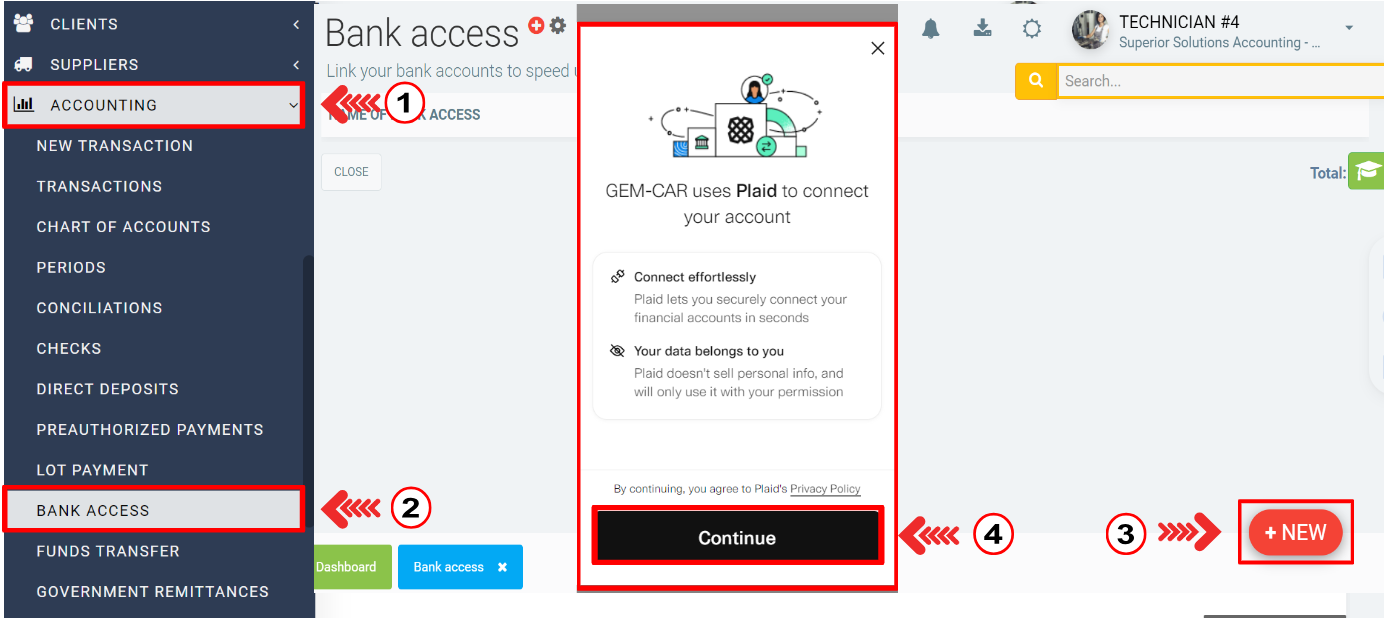
Select your bank. If your bank's name doesn't appear in the list, type it in the box labeled Search.
Enter your banking details. These are the credentials you use to log in to online banking.
Then choose the accounts you want to pair. The select Continue.
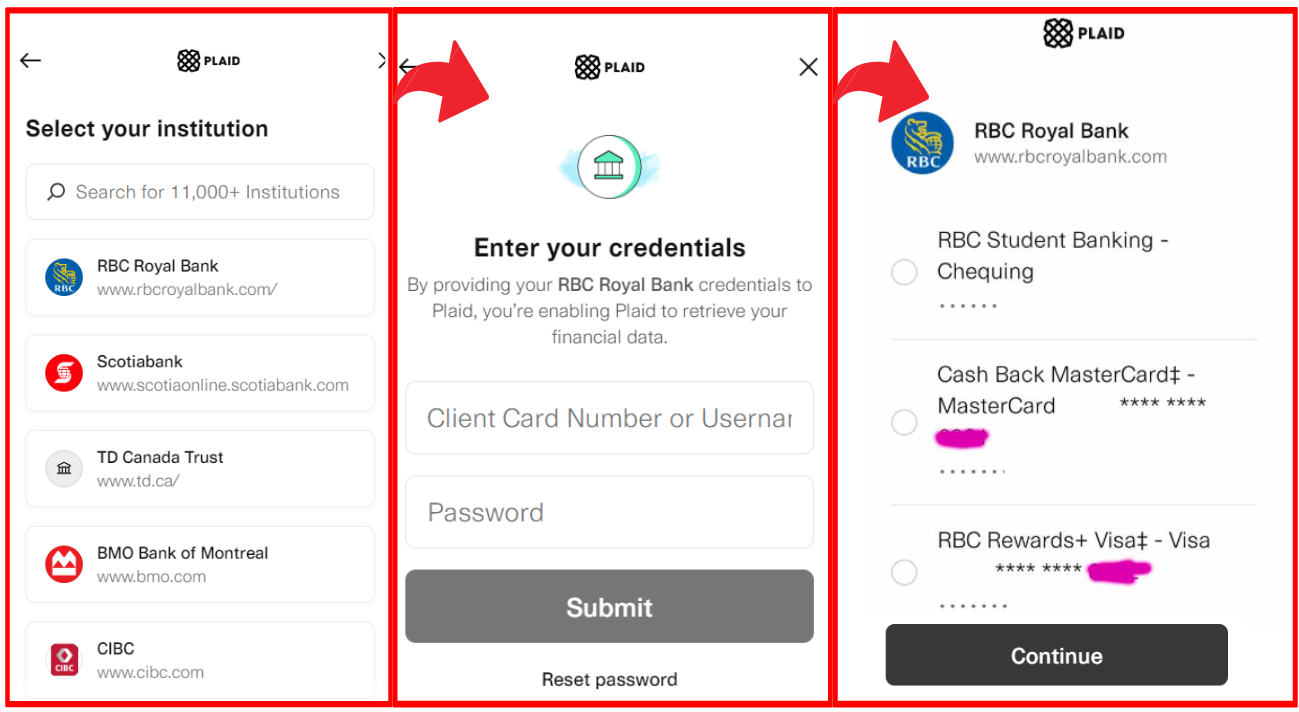
Finally, you need to link your bank accounts to the corresponding account in Active.
In the Bank Access name box, enter a name that identifies your bank account and then select the account in Active with which you wish to associate it.
Then click on Save and Close.
Import your banking transactions directly into Active
Once you have completed pairing your banking access, you can import your transactions.
Click on the import icon (two arrows) on the line of the account you want to use.
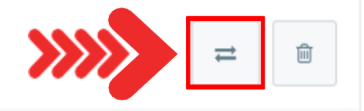
A dialog box titled Import your banking transactions will appear.
- Choose an account: choose the type of account it is.
- Type of transactions: choose the type of transactions you want to import, namely Transaction (as if you went through the Accounting > New transaction menu, Disbursement (credit) and Collection (debit).
- Start date: Transactions made from the selected date will be imported.
- End date: Transactions made before the selected date will be imported.
- Click Submit.
Your transactions will be displayed on the screen. Please note that your bank may only allow recent transactions to be displayed.
Select the transaction you want to import.
Type - Choose the type of transaction this is. You will have three options:
- Transaction - Manual payment
- Collection - Payment received from a customer
- Disbursed - Payment made to a supplier
Name - Give a descriptive name to the transaction.
Account - Choose the associated account in Active.
Tax rule - Set the country and province where taxes are paid.
Customer/supplier - If the transaction type is Receipt or Disbursement, you must specify the customer or supplier.
* Invoice - Choose the invoice to which you wish to associate the transaction.
Import - Click the blue Import button when you are ready to import your transactions.
Please note: during a Collection or Disbursement type transaction, if you do not associate an invoice with the customer or supplier, the transaction will be recorded as a surplus payment, that is to say a payment not assigned to a Invoice. You will be able to see the transaction in the customer or supplier's account and associate it with an invoice later.
Your settings are saved and become your default during your next imports. For example, if you associate the fuel account and a tax rule with your first gasoline transaction, the next time you import a transaction of the same type, the account and tax rule will be applied by default.
Note: Please note that imported transactions are reconciled automatically, which will facilitate your next reconciliation.
Banking access does not automatically assign accounts, it only suggests them, you must select them.
Please note that banking access is done with PLAID, which is a third party and beyond our control. It is possible that your bank may not be compatible with PLAID.
Posted
1 year
ago
by
Olivier Brunel
#1222
415 views
Edited
4 months
ago
