GEM-BOOKS FAQ
How to link your Shopify online store?
This article explains how to connect GEM-BOOKS to your store Shopify to synchronize your products and sales.
Note: You must be the administrator of the GEM-BOOKS account to follow the following instructions.
To manage your online store with GEM-BOOKS, you must subscribe to the Add-on module allowing synchronization with a store Shopify. To do this, add the Add-on in the avatar menu at the top right, Managing your account and in the Add-on tab .
In the GEM-BOOKS Configurations, Configurations menu, go to the ECom tab and click on the +NEW button in red to create a new store. From the ECom drop-down menu choice, select Shopify.
Then enter the address of your store, for example: https://films-deja-vu.myshopify.com
Then click on Save, the other sections will be useful to you later.
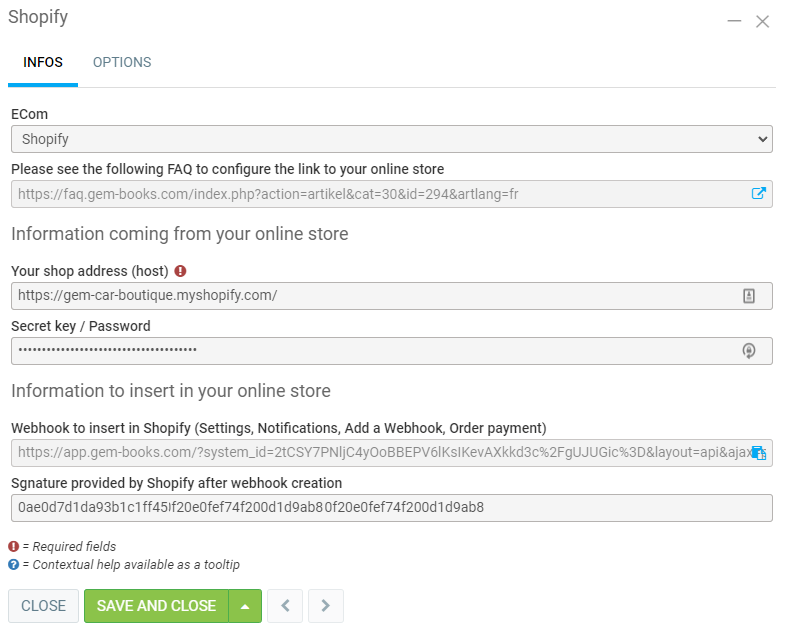
After creating the application, you must go to the Configurations tab to give all Admin API rights, and then click the install application button.
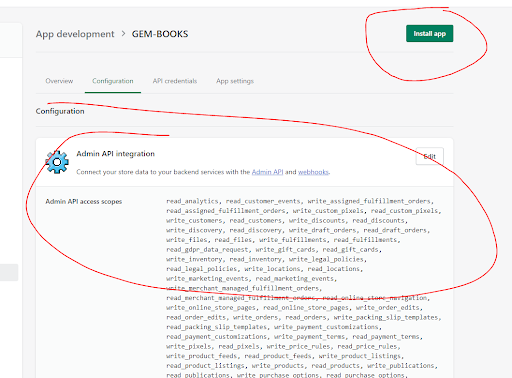
In your Shopify back store, ie. : https://films-deja-vu.myshopify.com/admin
Go to the Settings section. In the left menu, click Apps & Sales Channels. We will now activate the creation of applications; To do this, click the Develop apps button. Forest green button Allow development of custom applications and the same button on the next screen to confirm.
Click the forest green Create an app button and name it GEM-BOOKS and click the Create app button .
In the Configuration tab, click the Configure button opposite Admin API Integration and check all 100+ boxes. Fortunately the “write” box automatically checks the “read” box. Click Save.
You are now ready to Install the application with the button of the same name. Confirm in the next screen with the Install button.
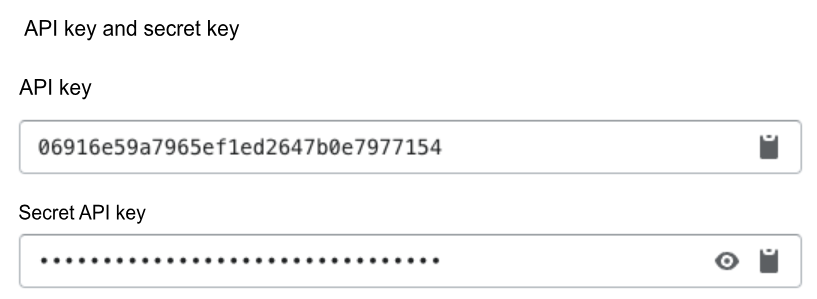
Now let's connect the two platforms. In the API Credentials tab, copy the Shopify Admin API Access Token. Return to the GEM-BOOKS Configurations, Configurations menu, ECom > Shopify tab and paste this Secret Key / Password in the section of the same name. Shopify allows the token to be revealed only once. If for some reason you didn't paste it into GEM-BOOKS, no need to delete the app, you will just uninstall and reinstall to get a new token.
While you are on this window in GEM-BOOKS, copy the (long) Webhook to insert into Shopify.
Back in the Shopify back store, still in Settings, select the Notifications menu item. At the very bottom, in the Webhooks section, click the Create Webhooks button.
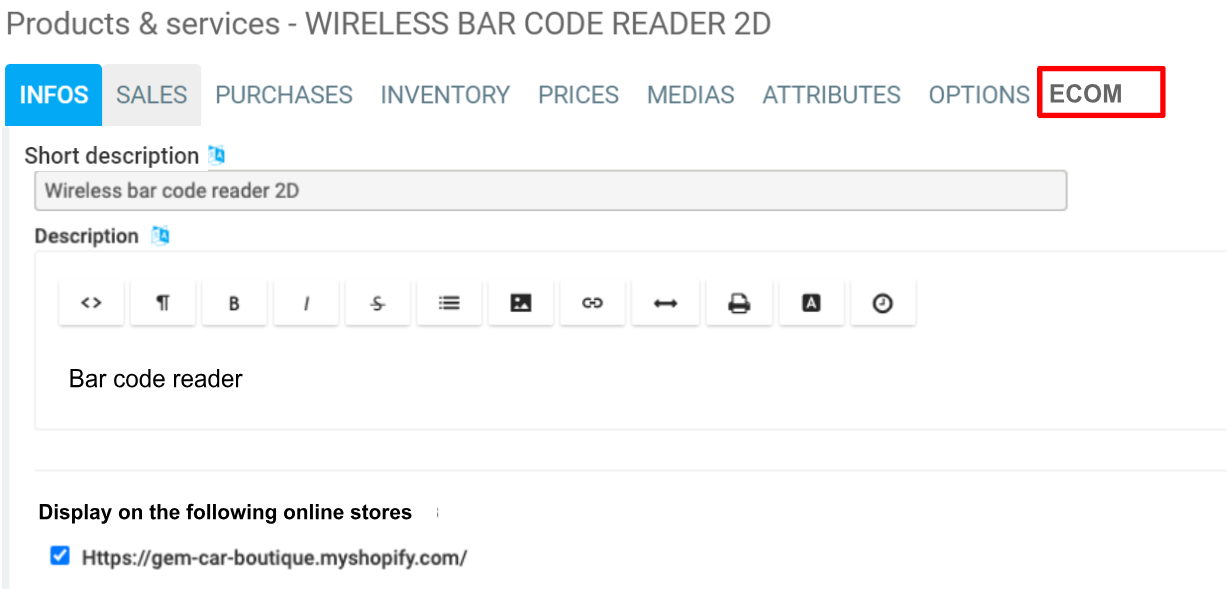
Select Event > Order Payment . (Leave the Format and API Version of the webhooks as is) Then paste the Webhook to insert into Shopify that you have just copied from GEM-BOOKS. Click Save.
Before returning to GEM-BOOKS, copy the series of characters highlighted in yellow " All your webhooks will be signed with [...] ", taking care not to take up the space before or after.
Back in GEM-BOOKS, paste this character string into the Signature provided by Shopify after inserting the Webhook.
Save and close this window and the two platforms are now connected.
Posted
9 months
ago
by
Olivier Brunel
#1212
208 views
Edited
1 week
ago
