GEM-BOOKS FAQ
Reverse an Invoice - Sales Tab
Occasionally, you may need to reverse a sale, that is, issue a credit equivalent to the full amount of the original invoice previously created for that sale.
You will see how simple and easy it is, in GEM-BOOKS, to perform this operation in just a few clicks.
There are two possibilities: in the Point of sale and in the Sales tab.
We present here the second option to reverse an invoice. You can access the first possibility here: Reverse an Invoice - Point of Sale Tab
In the Sales Tab
In the menu on the left, click on Sales > Sales to display the Sales list.
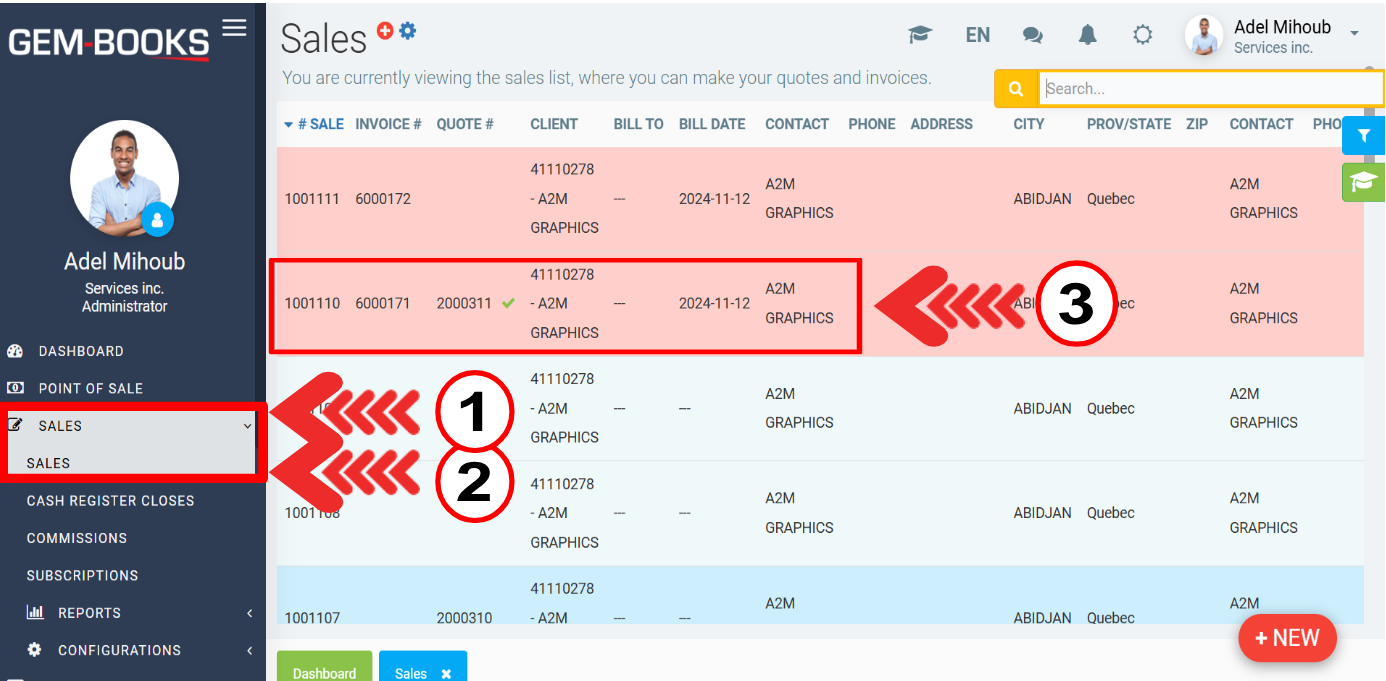
To reverse an invoice, start from the invoice number.
If it's an invoice created from a very recent sale, and which appears on the page you have on screen, simply click on the corresponding line to bring the sale in question to the screen.
If you don't see the number of your invoice to be reversed on the screen, and you don't want to have to scroll down pages and pages to find the sale from which this invoice to be reversed was created, the alternative method is to search by the number of the invoice to be reversed.
If the search field is not already open, click on the yellow button with the magnifying glass in the top right corner of the screen to bring it up.
Now click on the line to bring sale to the screen.
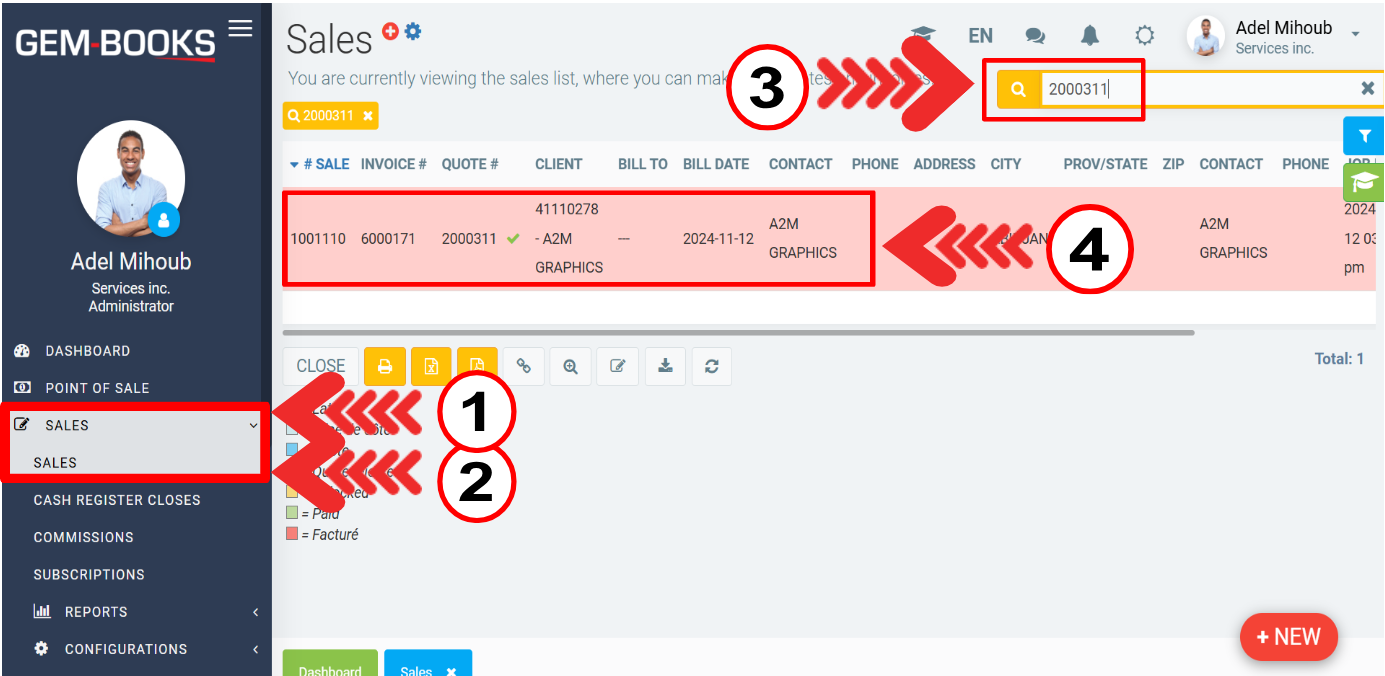
Once you have your sale on the screen, locate the Reverse button with the recycling sign. This button is found at the bottom right of the screen.
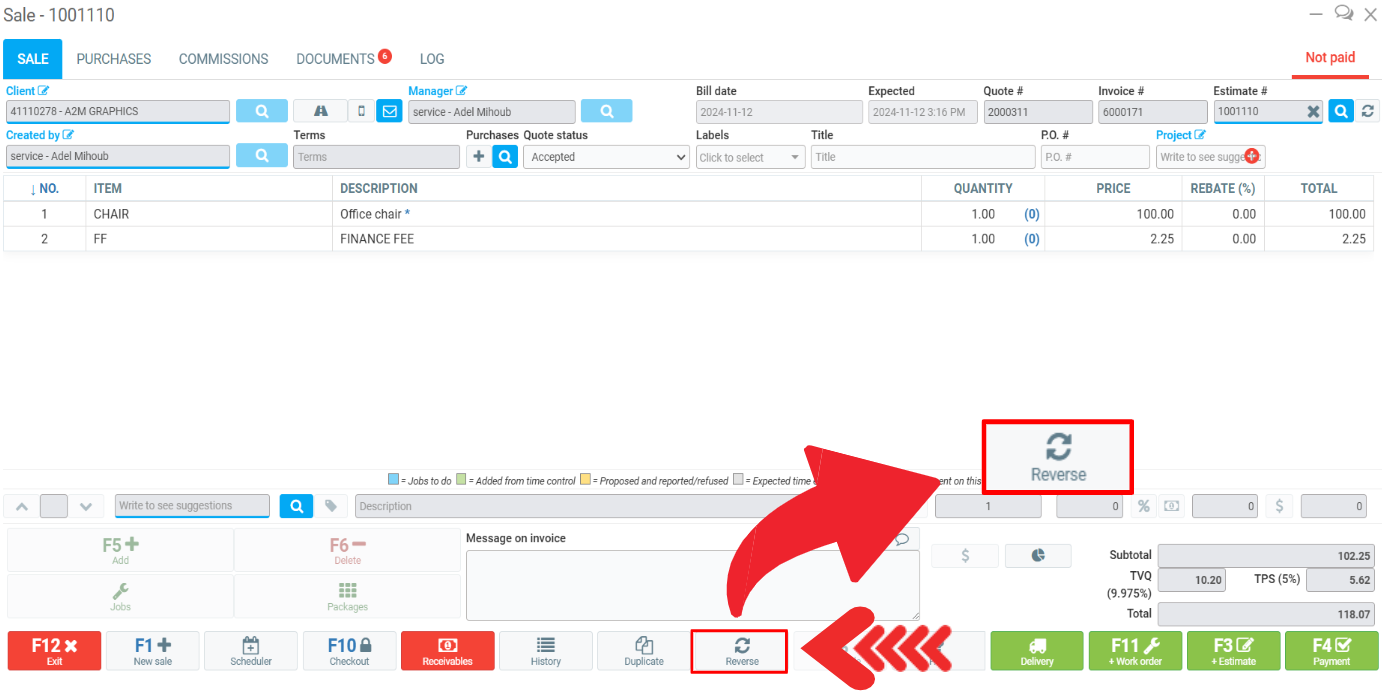
When you click on the button, GEM-BOOKS will ask you to confirm the action: ''Are you sure you want to reverse this sale?''. Click on Yes.
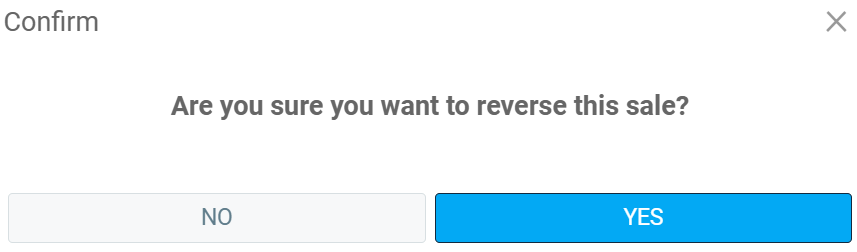
GEM-BOOKS will immediately duplicate the original sale, but with negative quantities.
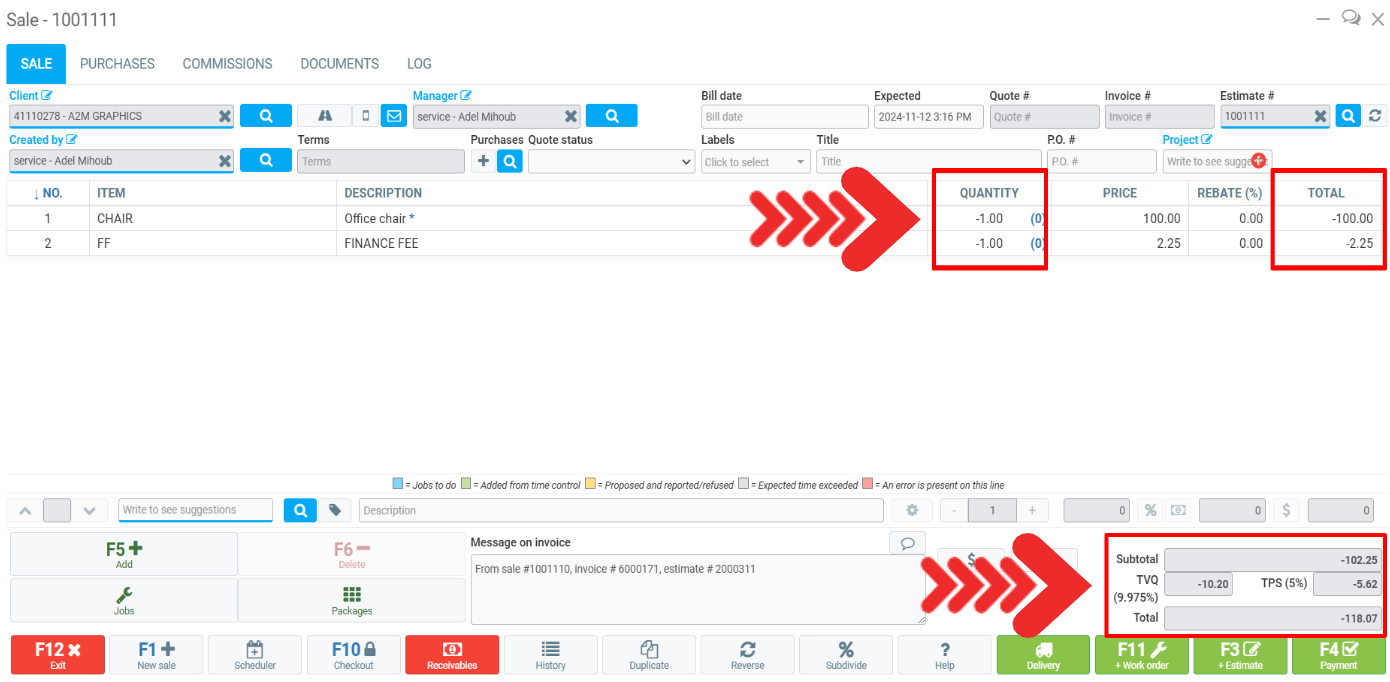
The two sales are perfectly identical, except that in the sale number 1127 you've just created, you'll find the "-" sign in front of the number entered in the Quantity field on each of the lines presenting the products or services forming the subject of the sale is negative.
All billable amounts on this sale will also be negative, as will the subtotal, applicable taxes and total.
Click on Payment at the bottom right of the screen. Check the amounts and click on Send.
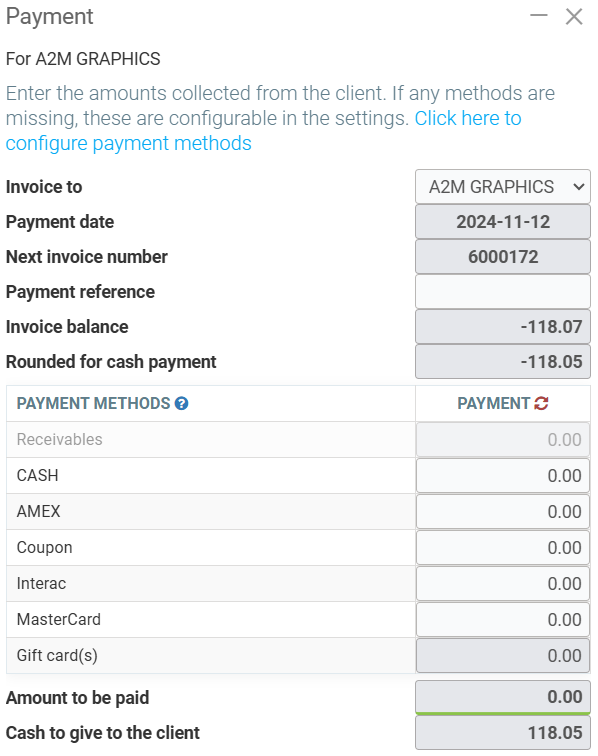
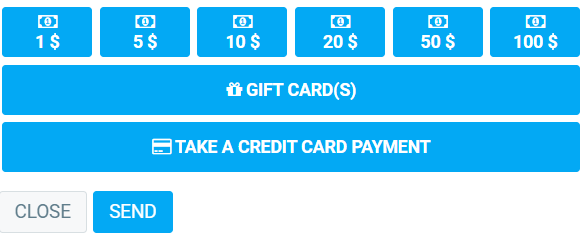
Then, after requesting and obtaining your confirmation, GEM-BOOKS will create another invoice, which is the reversal of your original invoice. It will be filed in the Documents tab of the file.
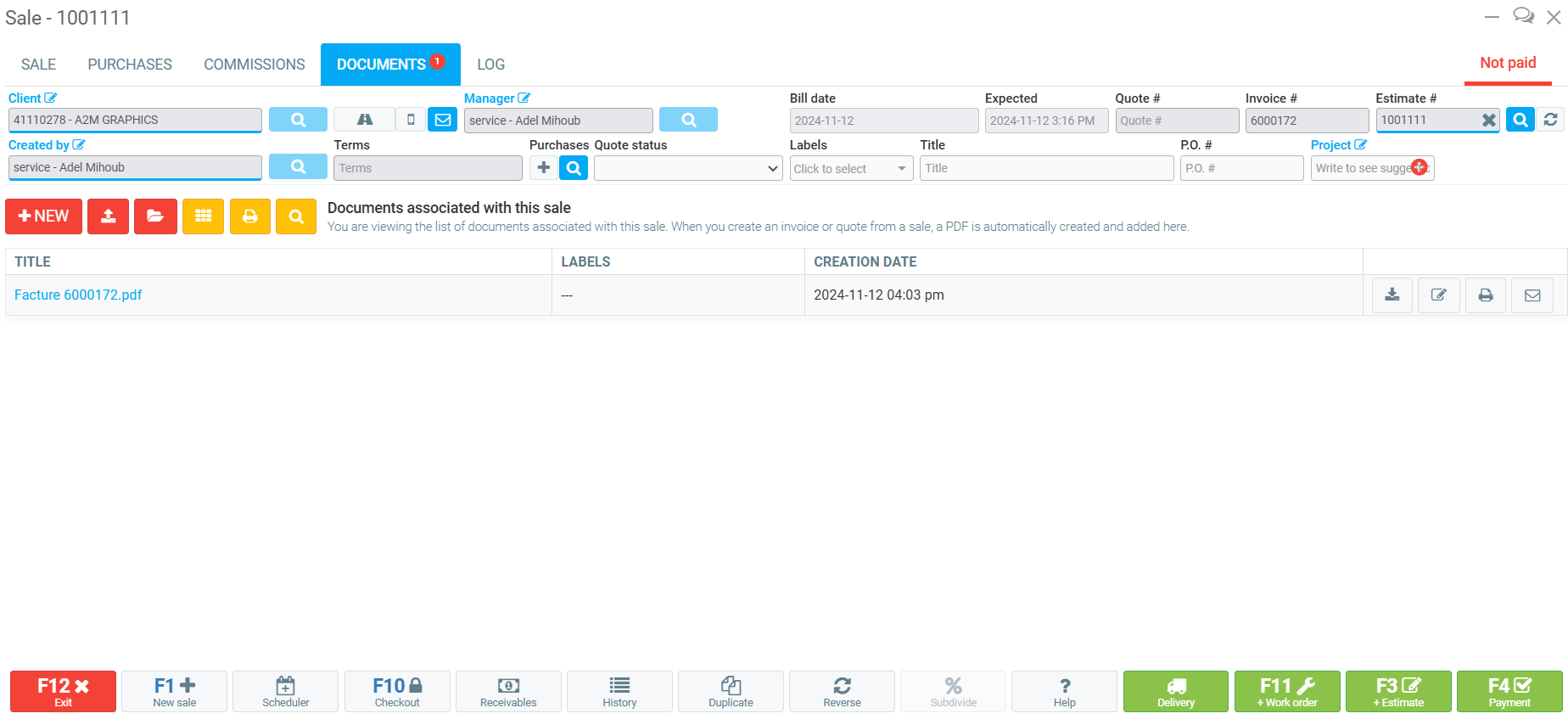
Other articles on the subject:
How to Find Products in the Point of Sale in GEM-BOOKS
How to Apply a Margin to a Product Added Manually
Creating a Product or a Service from the Point of Sale in GEM-BOOKS
Retrieve Client's Estimate in the Point of Sale in GEM-BOOKS
Posted
11 months
ago
by
Bianca da Silveira De Amorim
#2178
443 views
Edited
11 months
ago
