FAQ de GEM-BOOKS
Assignation d'un accès à un client
Quand vous avez fini de créer un client, vous, et vos collaborateurs qui y sont autorisés, êtes les seuls à avoir accès aux données de ce client. Il y a des moments où ce dernier aura besoin de procéder à la mise-à-jour de ses informations.
En lui fournissant un accès externe, vous maximisez vos chances d'avoir la certitude que les données le concernant sont exactes, d'où l'avantage de lui accorder cet accès.
Prenons l'exemple du client Hervé David, que nous avons créé, il y a déjà un moment.
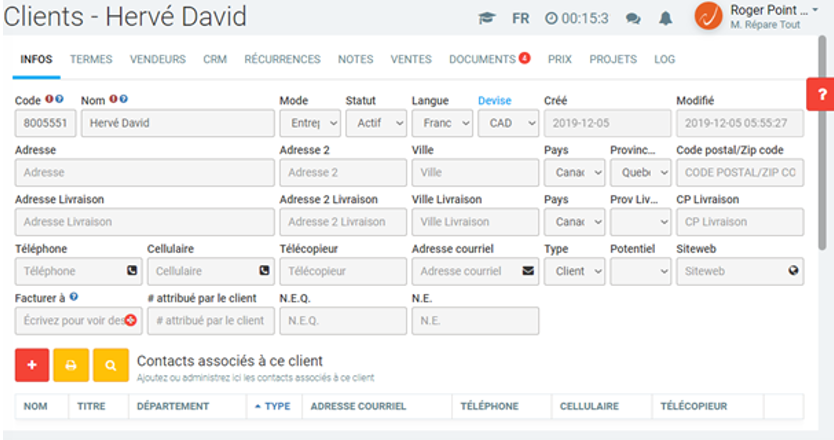
NOTE : En réalité, quand nous parlons de "donner accès à un client",il s'agit de permettre à un "Contact associé à ce client" d'accéder au système.
Commencez par ajouter des contacts associés à ce client. Dans la section appropriée, au bas de la page, vous apercevez là où vous devez le faire.

![]() Cliquez maintenant sur le bouton “ + “. GEM-BOOKS vous présentera la petite fenêtre.
Cliquez maintenant sur le bouton “ + “. GEM-BOOKS vous présentera la petite fenêtre.
- Complétez maintenant les champs.
- Commencez par “ * “, qui est un champ obligatoire.
Tous les autres champs sont facultatifs, mais complétez-les tout de même, si vous détenez les informations nécessaires.
![]() Ensuite, vous n'avez plus qu'à appuyer sur le bouton “ENREGISTRER” afin de compléter le processus d'ajout de ce contact à votre fiche client.
Ensuite, vous n'avez plus qu'à appuyer sur le bouton “ENREGISTRER” afin de compléter le processus d'ajout de ce contact à votre fiche client.
Vous pouvez constater que le système a ajouté le nom dans la liste des contacts.

Il vous reste maintenant à accorder l'accès à la plateforme pour ce contact.
Pour cela, cliquez sur le nom. Vous ouvrez la fenêtre suivante:
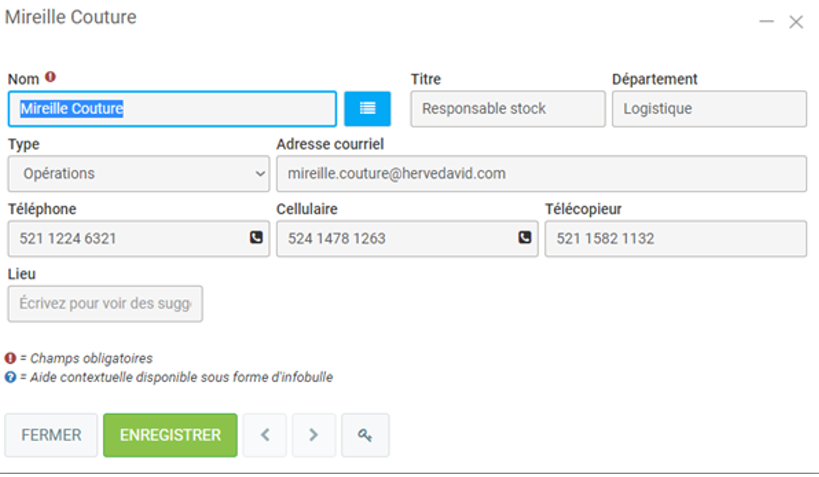
![]() Au bas de la fenêtre, vous voyez un groupe de boutons parmi lequel vous pouvez aisément trouver celui qui porte l'image d'une clé . Cliquez dessus.
Au bas de la fenêtre, vous voyez un groupe de boutons parmi lequel vous pouvez aisément trouver celui qui porte l'image d'une clé . Cliquez dessus.
La fenêtre qui apparaît cette fois-ci vous permet de préciser l'accès, et d'envoyer un courriel au contact. Remplissez autant de champs que possible avec les données que vous avez.
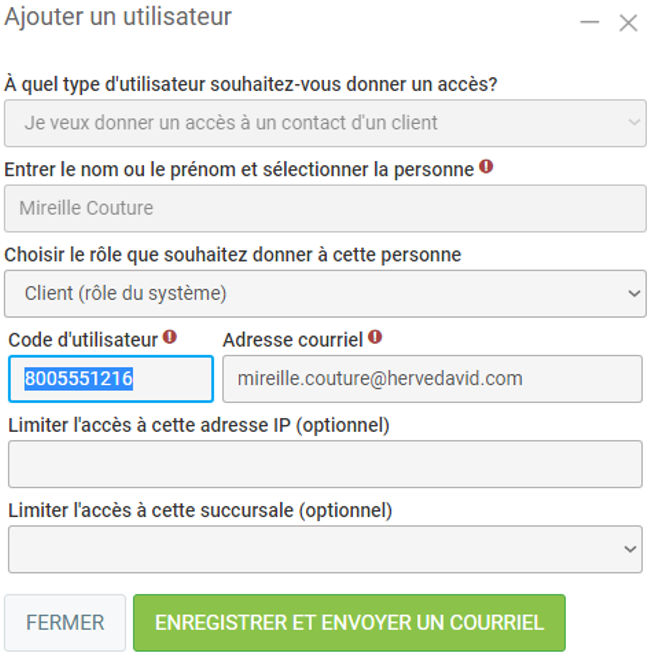
Les deux premiers champs sont automatiquement remplis par le système.
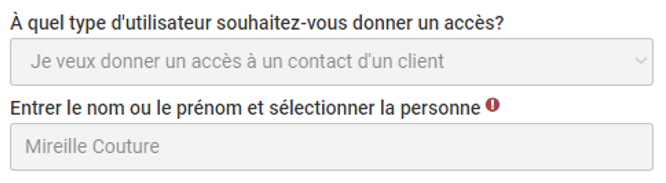
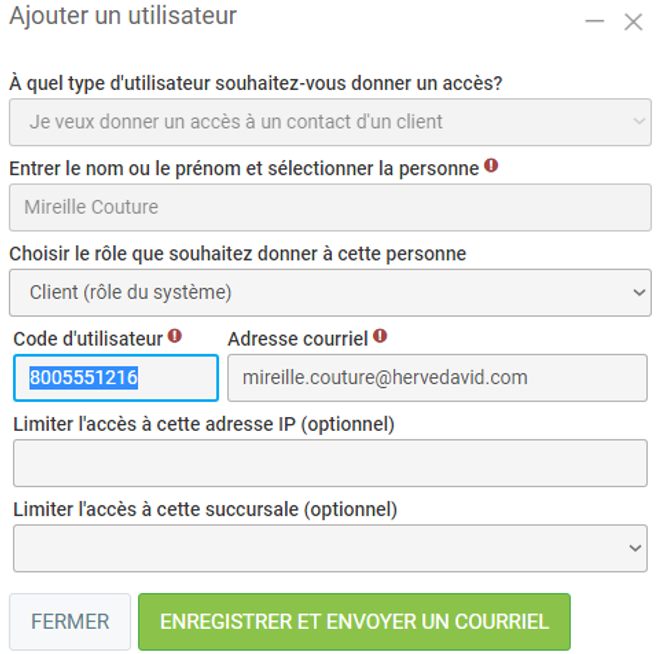
Passez au troisième champ.

Ce champ est également rempli, et n'offre pas d'autres choix, car le contact reste toujours un client.
Les champs suivants sont obligatoires, mais ils contiennent déjà les données qu'il faut, selon ce que vous avez fourni au début du processus.

Le champ qui suit vous permet de limiter l'accès du contact à une adresse IP spécifique. Ceci est optionnel, mais il vaut toujours mieux le remplir.

Il est également possible de restreindre l'accès seulement à une seule succursale.
![]() Ensuite, pour finaliser le tout, cliquez sur .Une petite bulle vous informe que l'enregistrement a été effectué avec succès.
Ensuite, pour finaliser le tout, cliquez sur .Une petite bulle vous informe que l'enregistrement a été effectué avec succès.

Vous pouvez maintenant fermer la fiche du contact Mireille Couture.
En cliquant de nouveau sur le contact, vous obtenez la fenêtre qui contient toutes les informations concernant l'accès.
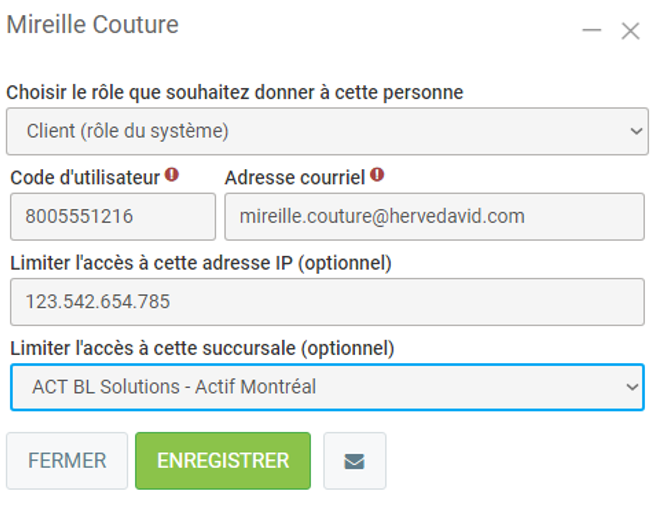
 Cliquez sur le bouton avec l’enveloppe. la solution notifie de l'envoi du courriel.
Cliquez sur le bouton avec l’enveloppe. la solution notifie de l'envoi du courriel.

Voilà, c'est terminé. Mireille Couture reçoit le courriel l'avisant que son code d'utilisateur a été créé et l'invite à se connecter afin de finaliser en établissant son propre mot de passe confidentiel.
Publié il y a
10 mois
par
Olivier Brunel
#965
165 vues
Modifié il y a
10 mois
