FAQ de GEM-BOOKS
Comment créer un fournisseur? Partie I – Onglet Info
Pourquoi créer un Fournisseur?
La fiche Fournisseur sert à la création d’un Achat. Avant de pouvoir inscrire un nouvel Achat auprès d’un Fournisseur, il faudra d’abord créer une fiche pour ce fournisseur.
Nous vous proposons, dans cet article, de suivre le processus de création d’une fiche Fournisseur.
Procédure pour la création d’une nouvelle fiche Fournisseur
Le menu FOURNISSEURS vient juste après CLIENTS dans le menu principal.
En cliquant sur le menu FOURNISSEURS, vous avez une liste déroulante avec 5 sections. Ce qui nous intéresse dans cette partie se trouve dans la section FOURNISSEURS
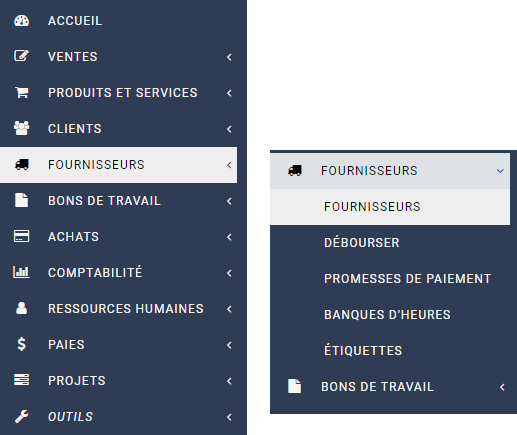
Cliquez sur la "section" FOURNISSEURS. Vous avez, dans la section de droite, une fenêtre montrant les Fournisseurs déjà enregistrés dans votre base de données. Si le Fournisseur n’en fait pas encore partie, il faudra l’ajouter ...
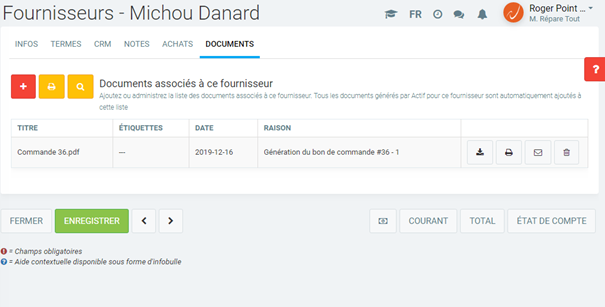
Vous pouvez écrire le nom du Fournisseur dans le champ de recherche ![]() pour vérifier si le nom est déjà là.
pour vérifier si le nom est déjà là.
Vous remarquez ici que Michou Danard n'a pas encore de fiche. Il faudra donc procéder à la création de celle-ci.

Pour ajouter un nouveau Fournisseur, cliquez sur le logo ![]() , qui se trouve juste après le grand titre Fournisseurs, ou bien en bas de page, à droite. Vous verrez alors apparaître une fenêtre qui demande les coordonnées du Fournisseur, à travers l’onglet INFOS ...
, qui se trouve juste après le grand titre Fournisseurs, ou bien en bas de page, à droite. Vous verrez alors apparaître une fenêtre qui demande les coordonnées du Fournisseur, à travers l’onglet INFOS ...
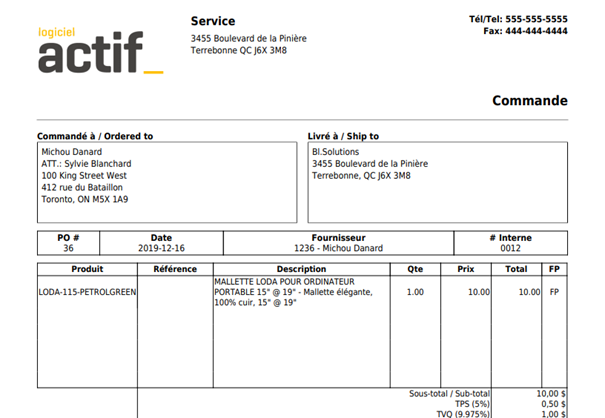
Commencez donc à remplir les champs de l’onglet ![]()
Le premier champ qui se présente est 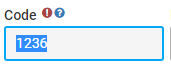 . C’est un champ obligatoire, car il sert à identifier le Fournisseur parmi tant d’autres. Actif attribue automatiquement un Code au nouveau Fournisseur. Dans le cas présent, c’est suivant la configuration de votre système.
. C’est un champ obligatoire, car il sert à identifier le Fournisseur parmi tant d’autres. Actif attribue automatiquement un Code au nouveau Fournisseur. Dans le cas présent, c’est suivant la configuration de votre système.
Vous pouvez également choisir d'attribuer vous-même un Code au Fournisseur, à condition de l’avoir spécifié dans la configuration du système au moment de la mise en service.
Ensuite vient le champ 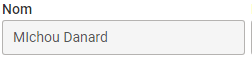 , que vous devez remplir avec le nom du Fournisseur. Allons remplir la fiche de Michou Danard.
, que vous devez remplir avec le nom du Fournisseur. Allons remplir la fiche de Michou Danard.
Poursuivons maintenant avec le champ ![]() , dans lequel nous allons spécifier s'il s'agit d'un fournisseur Actif ou bien Inactif.
, dans lequel nous allons spécifier s'il s'agit d'un fournisseur Actif ou bien Inactif.
Un Fournisseur actif est celui avec lequel nous transigeons alors qu'un Fournisseur inactif peut en être un auprès duquel nous avons cessé de nous approvisionner, ou bien encore un Fournisseur potentiel, avec qui nous ferons possiblement affaires, éventuellement, et que nous avons enregistré afin d'en conserver les informations.
Vient ensuite le champ ![]() , qui vous présente deux options : l’anglais ou le français. Choisissez la langue que le Fournisseur utilise. Cela vous permettra de savoir dans quelle langue communiquer avec lui.
, qui vous présente deux options : l’anglais ou le français. Choisissez la langue que le Fournisseur utilise. Cela vous permettra de savoir dans quelle langue communiquer avec lui.
Ensuite, le champ 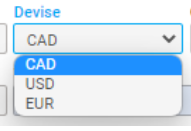 vous permet de préciser quelle devise sera couramment utilisée pour les transactions avec ce Fournisseur .
vous permet de préciser quelle devise sera couramment utilisée pour les transactions avec ce Fournisseur .
Vous remarquez que Devise est un lien. En cliquant dessus, vous obtenez une fenêtre qui demande d’écrire le Taux entrant et le Taux sortant de la devise utilisée (ce qui correspond au taux de conversion), ainsi que du symbole à utiliser ...
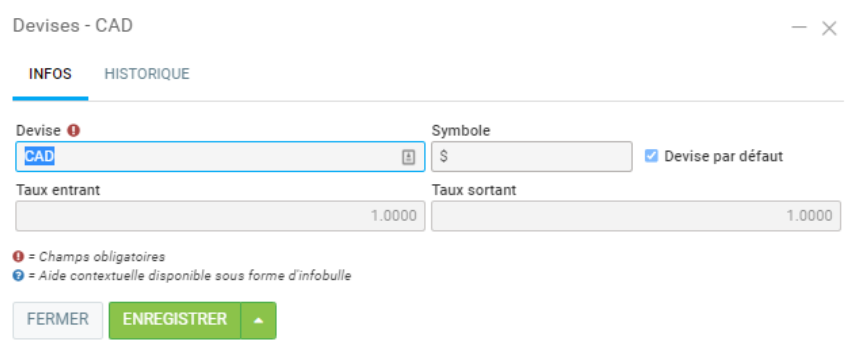
Actif vous propose des taux. S’ils vous conviennent, validez avec le bouton ![]() . Puis fermer cette fenêtre avec le bouton fermer .
. Puis fermer cette fenêtre avec le bouton fermer .
Les 3 prochains champs,  concernent les données relatives à la création de votre fiche Fournisseur : la date du jour,qui correspond à la date du jour au moment de la création de la fiche Fournisseur, l'identification du créateur de la fiche, et la date de la dernière mise à jour. Cette date changera automatiquement, lors des prochaines mises à jour ...
concernent les données relatives à la création de votre fiche Fournisseur : la date du jour,qui correspond à la date du jour au moment de la création de la fiche Fournisseur, l'identification du créateur de la fiche, et la date de la dernière mise à jour. Cette date changera automatiquement, lors des prochaines mises à jour ...
La deuxième ligne de champs est destinée à l’adresse du Fournisseur.
En écrivant dans le champ  , Actif fait des propositions, selon les données de géolocalisation de Google Maps, parmi lesquelles vous pouvez choisir, s’il y a une qui correspond à l’adresse exacte du Fournisseur...
, Actif fait des propositions, selon les données de géolocalisation de Google Maps, parmi lesquelles vous pouvez choisir, s’il y a une qui correspond à l’adresse exacte du Fournisseur...

Selon l’adresse choisie, Actif remplit automatiquement les champs ![]()
Vous obtenez alors la ligne de champs ci-après ...

Le deuxième champ d'adresse est pour usage optionnel. Il vous permet d'inscrire des informations complémentaires au sujet de l'adresse civique de votre Fournisseur (ex. : 4e étage... Bureau 315... etc...) afin de préciser celle-ci.
Le prochain groupe de champs est également important, car les informations qu'ils contiennent vous aideront à mieux situer le Fournisseur.
Le champ qui suit, 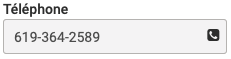 , est pour remplir avec le numéro de téléphone du Fournisseur. Le numéro de téléphone est pour un contact rapide. Assurez donc que ce soit le numéro exact.
, est pour remplir avec le numéro de téléphone du Fournisseur. Le numéro de téléphone est pour un contact rapide. Assurez donc que ce soit le numéro exact.
Le champ suivant est pour contenir l'adresse courriel du Fournisseur.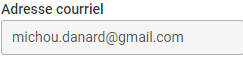 .
.
Respecter les casses pour être sûr d'avoir la bonne adresse.
Ecrivez l'adresse du site web du Fournisseur dans le champ qui suit...

Parfois, le paiement doit être fait à un autre nom de Fournisseur. Dand ce cas, nous avons un champ pour cela.
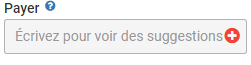
Vous pouvez taper le nom dans le champ. S'il et déjà dans votre base de données, Actif reconnaîtra le nom et vous n'avez qu'à confirmer. S'il n'est pas encore enregistré, cliquez sur ![]() , et effectuer le même processus pour créer le Fournisseur à qui les paiements devront être faits.
, et effectuer le même processus pour créer le Fournisseur à qui les paiements devront être faits.
Le champ 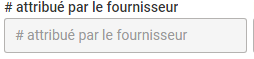 , indique toute information que le Fournisseur lui-même choisi d'attribuer à ce champ.
, indique toute information que le Fournisseur lui-même choisi d'attribuer à ce champ.
Le champ 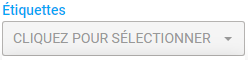 termine ce groupe.
termine ce groupe.
Ce champ fait l'objet d'un autre article de notre FAQ que vous souhaiterez possiblement consulter.
Tout ce que vous devez savoir se retrouve ici...
À quoi servent les étiquettes, dans Actif ?
Ce n'est pas fini. Un ensemble de champs se trouve en bas de la fenêtre.

Il s'agit des personnes ressources avec qui communiquer dans l'entreprise de Michou Danard.
Pour insérer un nouveau nom, cliquez sur ![]() .
.
Vous aurez une fenêtre comme celle-ci, vous permettant d'insérer toutes les coordonnées concernant ce contact.
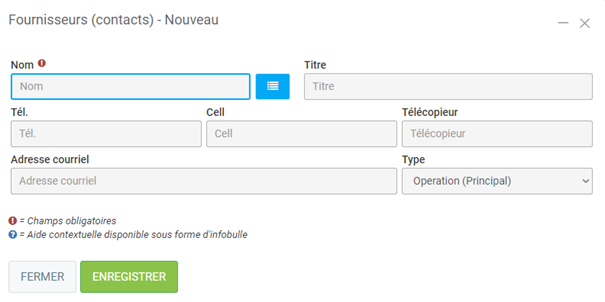
Remplissez le champ selon les informations que vous avez. Le 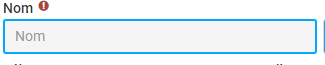 est obligatoire. S'il s'agit d'un nom déjà répertorié, cliquez sur
est obligatoire. S'il s'agit d'un nom déjà répertorié, cliquez sur ![]() et Actif vous proposera la liste des noms de Fournisseurs. Par contre, s'il s'agit d'un nouveau nom, il faudra remplir la fiche...
et Actif vous proposera la liste des noms de Fournisseurs. Par contre, s'il s'agit d'un nouveau nom, il faudra remplir la fiche...
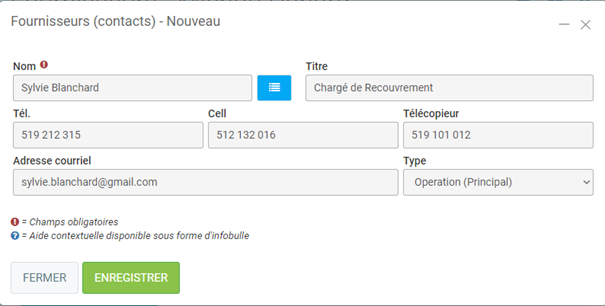
Il est préférable d'insérer toutes les données relatives au contact dont vous disposez.
Toutes ces informations peuvent s'avérer utiles plus tard.
Le champ 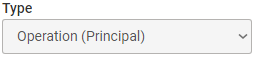 indique le niveau de responsabilité de ce contact dans l'entreprise du Fournisseur.
indique le niveau de responsabilité de ce contact dans l'entreprise du Fournisseur.
Quand vous avez fini d'insérer toutes les données, cliquez sur le bouton ![]()
Vous pouvez ajouter autant de contacts que vous voulez en recommençant le même processus.
Le dernier bouton dans l'onglet INFO est le 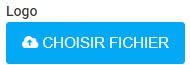 . Si vous l'avez déjà, insérez-le. Vous pouvez demander au Fournisseur de vous l'envoyer. Vous pouvez sans doute également le trouver dans son site web.
. Si vous l'avez déjà, insérez-le. Vous pouvez demander au Fournisseur de vous l'envoyer. Vous pouvez sans doute également le trouver dans son site web.
Il ne vous reste plus qu'à appuyer sur le bouton ![]() afin de finaliser la création de la première partie de la fiche Fournisseur.
afin de finaliser la création de la première partie de la fiche Fournisseur.
Pour poursuivre la création de la fiche Fournisseur, consultez l'article suivant :
Comment créer un Fournisseur dans Actif ? Partie II - Les autres onglets
Publié il y a
10 mois
par
Olivier Brunel
#999
164 vues
Modifié il y a
10 mois
