FAQ de GEM-BOOKS
Demander une signature numérique sur un document
Types de documents compatibles
Vous pouvez demander une signature numérique sur un document qui a été généré par GEM-BOOKS ou que vous avez téléversé dans GEM-BOOKS. Le document doit être au format PDF ou Microsoft Word (point DOCX). Un document compatible avec la signature numérique affichera une icône d'un papier et d'un crayon qui apparaîtra à droite du nom du document.
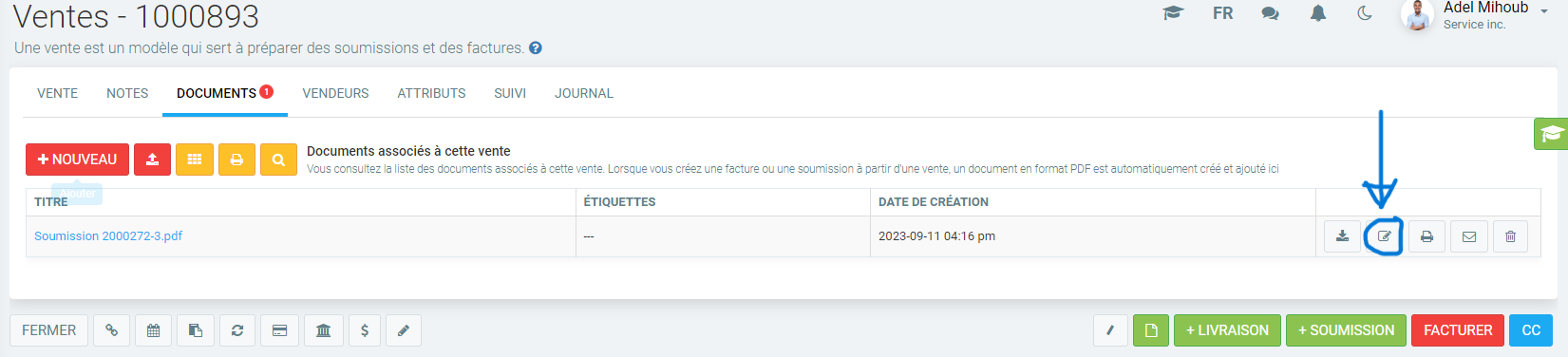
Il y a trois types d'informations numériques que vous pouvez demander sur un document ; la signature, la date et l'heure de cette dernière.
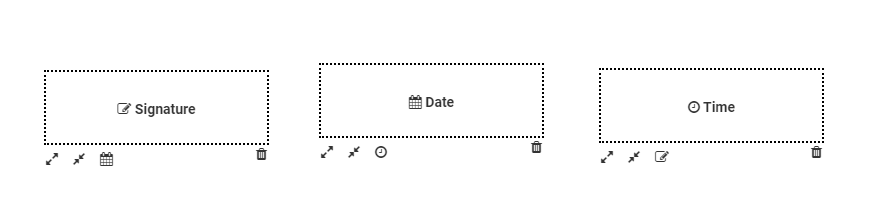
Définir les zones à signer
Cliquez sur l'icône de la page et du crayon située à droite du nom du document que vous désirez faire signer. Le document s'affichera à l'écran. Cliquez une fois à l'endroit où vous désirez demander une signature pour faire apparaître une boîte de signature. Pour déplacer une zone de signature, cliquez et faites glisser.
Modifier les zones à signer
- Cliquez sur le symbole des flèches pointées vers l'extérieur pour agrandir la boîte. (orange)
- Cliquez sur le symbole des flèches pointées vers l'intérieur pour diminuer la taille de la boîte. (vert)
- Cliquez sur le symbole du calendrier une fois pour que la boîte de signature devienne une boîte de date, ou deux fois pour qu'elle devienne une boîte d'horodatage. (bleu)
- Cliquez sur le symbole de la poubelle pour supprimer la boîte de signature, de date ou d'horodatage. (bleu)
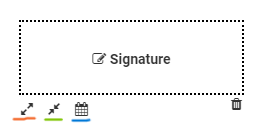
Note : Si vous avez plus d'un signataire, faites signer le premier et reprenez le processus avec le même document.
Obtenir la date de la signature
Lorsque vous faites un clic dans votre document, une boîte de signature apparaît. Pour transformer cette boîte de signature en boîte de date, cliquez sur le symbole du calendrier.
Obtenir l'heure de la signature
Pour obtenir l'heure de la signature, cliquez sur le symbole de l'horloge située sous la boîte de la date.
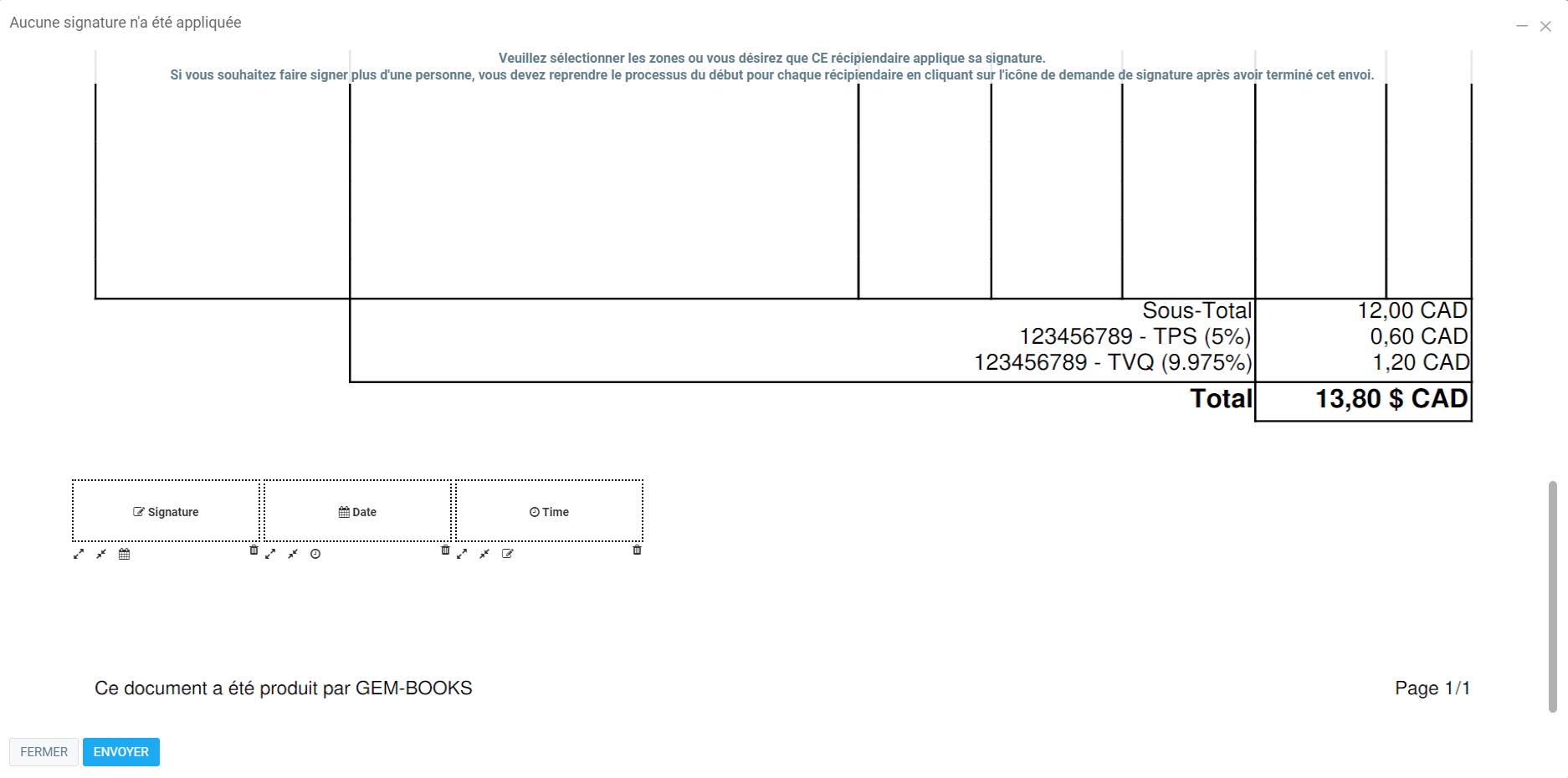
Envoyer le document
Lorsque vous avez terminé de définir les zones, cliquez sur le bouton Envoyer dans le coin inférieur gauche de la fenêtre. Une boîte intitulée Envoyer un courriel s'affichera à l'écran :
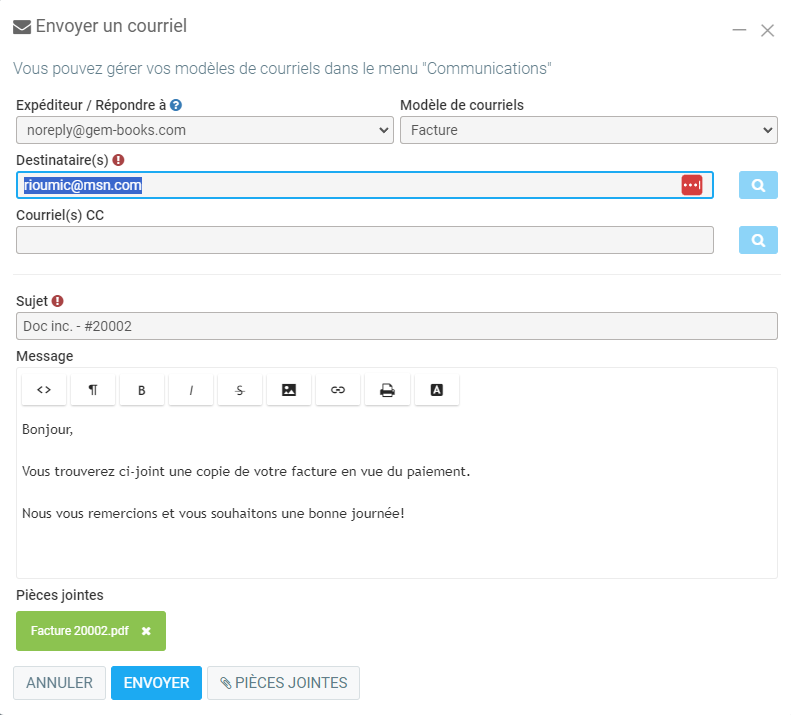
- Expéditeur / Répondre à : Choisissez votre adresse courriel
- Sélectionnez un Modèle de courriels
- Destinataire(s) : Inscrivez l'adresse courriel de la personne par qui vous désirez faire signer le document
- Courriel(s) CC : Inscrivez l'adresse courriel de la personne à qui vous voulez envoyer une copie du document
- Sujet : Inscrivez l'objet du courriel
- Message : Inscrivez le corps du message
- Pièces jointes : Il s'agit d'une copie en PDF du document à signer que le signataire peut consulter avant de signer et conserver pour ses archives.
- Cliquez sur le bouton Envoyer en bleu pour envoyer le courriel contenant le PDF du document ainsi qu'un lien pour signer le document en ligne.
Publié il y a
10 mois
par
Olivier Brunel
#1142
157 vues
Modifié il y a
10 mois
