FAQ de GEM-BOOKS
Création d'une vente
Ceci est la première étape du processus Vente, Soumission (facultative), Facture. Débutons donc par la création d'une vente, sans laquelle nous ne pouvons pas générer de soumission ni de facture.
Sur l'écran d'accueil, il vous suffit d'aller dans le menu, à gauche de l'écran, et de cliquer sur le menu "VENTES" pour faire apparaître un sous-menu offrant les différentes sections disponibles à l'intérieur de ce module. Cliquez ensuite sur "VENTES", en premier dans la liste.
Ceci vous amènera la liste des ventes déjà existantes.
Pour ajouter une nouvelle vente à cette liste, cliquez sur le bouton rouge en bas à droite + NOUVEAU. Une fenêtre de vente vide vous apparaitra et vous permettra de spécifier un client.
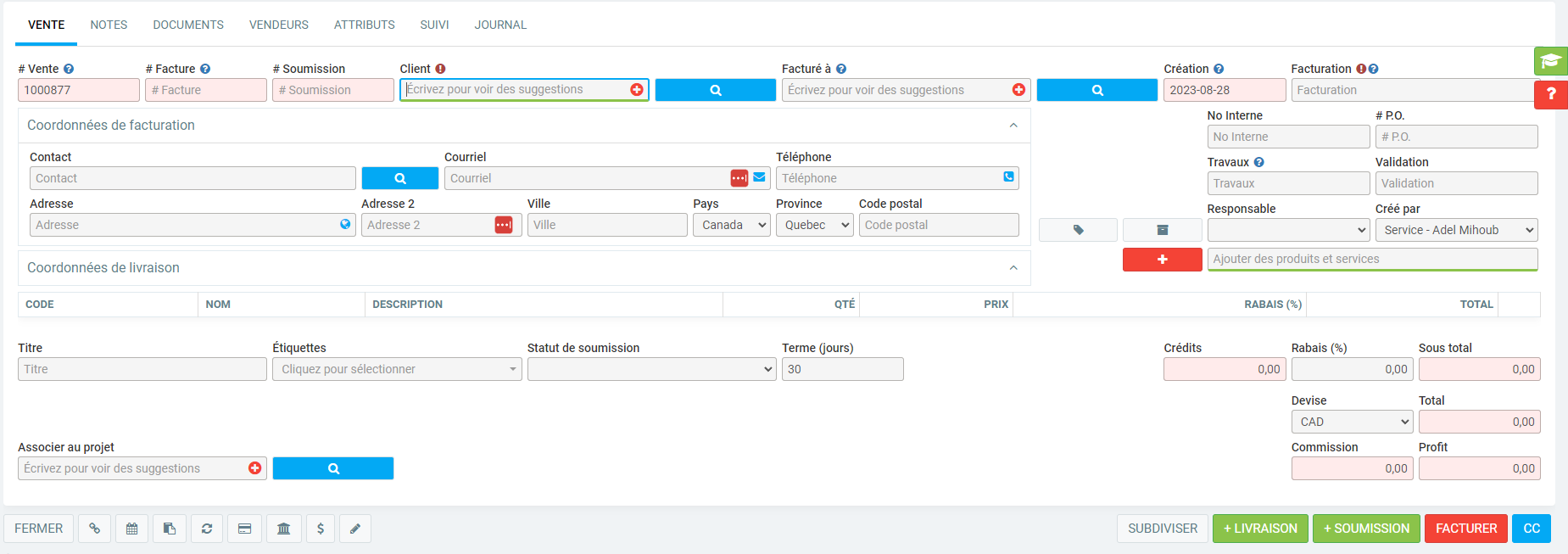
Vous remarquerez que vous n'avez pas accès aux champs # Vente , # Facture et # Soumission qui se trouvent en haut, à gauche de la fiche, puisque GEM-BOOKS se charge de générer automatiquement pour vous une numérotation séquentielle.
Référez-vous à l'article Comment modifier la numérotation séquentielle des Ventes, Soumissions et Factures?
Débutez par identifier le client. Vous pouvez le chercher en tapant quelques lettres dans la rubrique ou le sélectionner à partir de votre liste de clients à l'aide de la petite loupe.
Commencez maintenant en identifiant le client à qui vous faites la vente, en complétant le champ "Client". Il y a 3 façons possibles de le faire, selon qu'il s'agisse d'un client déjà existant ou alors d'un nouveau client. Les 2 premiers cas ci-dessous vous indiquent la marche à suivre dans le cas d'une vente à un client déjà existant alors que le troisième vous présente le cas d'une vente à un nouveau client.
Client déjà existant, première méthode
Vous pouvez tout simplement taper dans le champ "Client" une partie quelconque du nom de votre client, et GEM-BOOKS le trouvera pour vous. Pas besoin de vous rappeler sous quel nom précis le client existe dans votre base de données. Ainsi dans cet exemple, le nom du client à qui la vente sera assignée est "Les Porcelaines Le Cadeau Parfait ltée". Tapez simplement le mot porcelaine dans le champ "Client" et le résultat va apparaître.
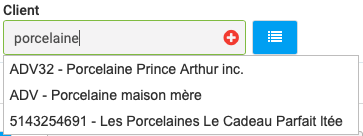
Vous n'avez plus qu'à cliquer sur la suggestion correspondant au nom du client.
Client déjà existant, deuxième méthode
Vous pouvez aussi cliquer sur l'icône de la loupe se trouvant à droite du champ "Client" et sélectionner celui-ci dans la liste qui vous sera présentée. Il est aussi possible d'utiliser la zone de recherche, en haut, à droite.
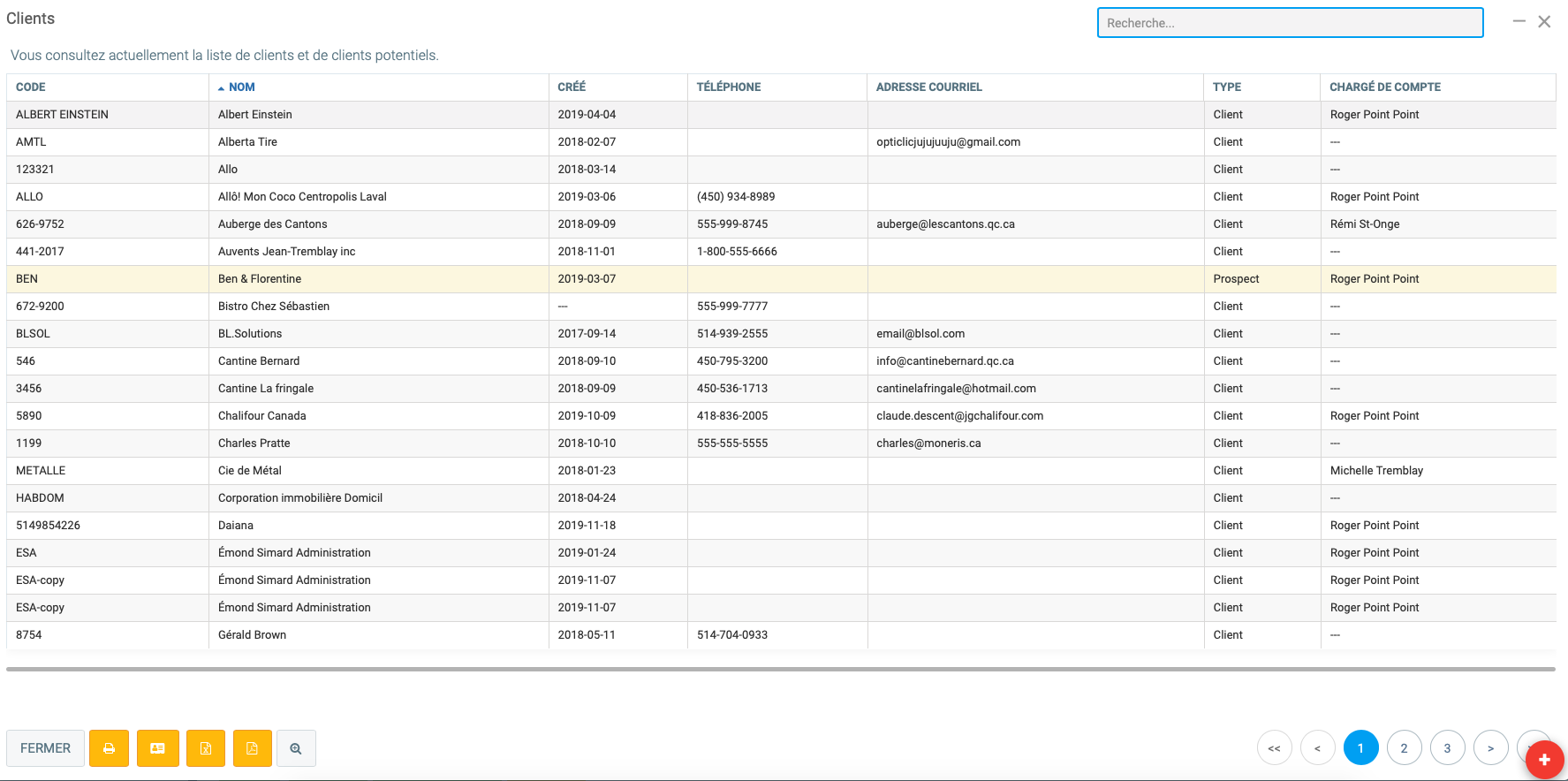
Nouveau client, inexistant dans votre base de données
Dans le cas où il s'agit d'un nouveau client, vous devrez lui créer une fiche à la volée en cliquant sur le + rouge qui apparaît à droite, dans le champ "Client".
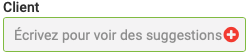
Vous remarquerez qu'il y a le champ "CC", carte de crédit, qui est sur la fiche du client. Toutes les informations sur cette possibilité se retrouvent dans cette fiche, Comment puis-je accepter des paiements par carte de crédit?
Indications relatives aux coordonnées de facturation
Cette section vous indique les coordonnées qui seront prises en considération au moment de l'émission de la facture. Elles proviennent de la fiche Client identifiée dans le champ "Client" ou dans le champ Facturé à, selon l'éventualité qui s'applique.
Vous pouvez modifier manuellement les renseignements contenus dans cette section au besoin. Vous n'avez qu'à entrer les informations que vous voulez voir apparaître dans chacun des champs appropriés.
Notez que les nouveaux renseignements que vous y indiquerez seront pertinents à cette vente seulement et ne remplaceront pas ceux figurant déjà dans la fiche Client déjà existante. Toutefois, si vous désirez que les changements soient permanents, les changements devront être modifiés dans la fiche Client.

Indications relatives aux coordonnées de livraison
Cette section vous indique les coordonnées de l'emplacement où la livraison des marchandises devra être effectuée. Elles proviennent par défaut de la fiche client identifiée dans le champ "Client". Originalement, cette section vous apparaît sous sa forme contractée, telle que vous la voyez ci-dessus...
Pour la faire apparaître, cliquez sur le lien "Coordonnées de livraison". La section des coordonnées de facturation se refermera automatiquement pour permettre à celle des coordonnées de livraison de s'afficher sous sa forme développée.
Vous pourrez à ce moment modifier manuellement les renseignements contenus dans cette section au besoin. Vous n'avez qu'à entrer les informations que vous voulez voir apparaître dans chacun des champs appropriés.
Notez que les nouveaux renseignements que vous y indiquerez seront pertinents à cette vente seulement et ne remplaceront pas ceux figurant dans la fiche Client déjà existante. Si vous désirez que les changements soient permanents, il faudra procéder aux modifications dans la fiche Client.

Le champ "Création" vous indique la date à laquelle vous avez initialement créé la vente. Ce champ ne vous est pas accessible puisque l'inscription est automatisée.
Le champ 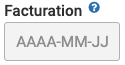 vous indique pour sa part la date qui apparaîtra sur la facture, lorsque celle-ci sera émise. Si vous connaissez déjà la date à laquelle la vente sera facturée au client, vous pouvez l'indiquer dès maintenant et elle sera utilisée quand la facture sera créée.
vous indique pour sa part la date qui apparaîtra sur la facture, lorsque celle-ci sera émise. Si vous connaissez déjà la date à laquelle la vente sera facturée au client, vous pouvez l'indiquer dès maintenant et elle sera utilisée quand la facture sera créée.
Si le contenu du champ 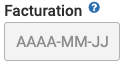 est laissé vide, GEM-BOOKS attendra le moment où vous allez facturer votre client pour cette vente afin de déterminer la date qui va apparaître sur la facture.
est laissé vide, GEM-BOOKS attendra le moment où vous allez facturer votre client pour cette vente afin de déterminer la date qui va apparaître sur la facture.
- Par défaut, au moment de créer la facture, GEM-BOOKS utilisera la date du jour si le champ Facturation est vide.
- Par contre, si vous indiquez une date spécifique dans le champ Facturation au moment de créer la facture, GEM-BOOKS fera apparaître cette date sur la facture générée. La date de facturation entrée manuellement dans le champ Facturation peut être ultérieure ou antérieure à la date du jour. Dans le cas où vous choisissez d'utiliser une date de facturation antérieure à la date du jour, la date spécifiée ne pourra pas appartenir à une période comptable déjà fermée.
Note : Dans tous les cas, il est important de vous rappeler que la date apparaissant sur la facture sera celle dont GEM-BOOKS tiendra compte dans l'établissement du rapport à usage comptable intitulé Âge des comptes à recevoir.
Conséquemment, les 6 champs consécutifs suivants : 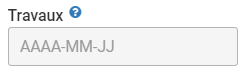 ,
, 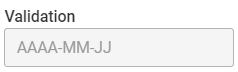 ,
, 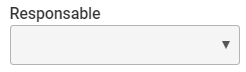 ,
, 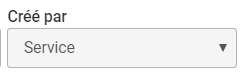 ,
, 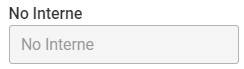 et
et 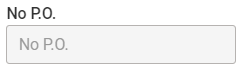 , de même que l'icône
, de même que l'icône  , qui se retrouvent tous dans la section de droite de votre fiche "Vente", feront l'objet d'une autre FAQ, qui traitera spécifiquement de leur utilisation.
, qui se retrouvent tous dans la section de droite de votre fiche "Vente", feront l'objet d'une autre FAQ, qui traitera spécifiquement de leur utilisation.
La prochaine étape que nous visiterons maintenant portera donc sur l'ajout de quelques items à la vente en cours.
Afin d'ajouter des items à votre vente, deux méthodes possibles s'offrent à vous. Elles sont tout aussi simples l'une que l'autre... voyons ci-dessous en quoi elles consistent :
Première méthode pour l'ajout d'un item à une vente.
Cette méthode, que nous utiliserons maintenant, vous sera particulièrement utile si vous ne connaissez pas intuitivement les termes utilisés dans le descriptif de votre item, et qui figure dans la fiche des divers Produits et services offerts à votre clientèle.
Dans ce premier exemple, l'item que vous souhaitez ajouter à la vente est un petit verre avec un dessin, mais vous ignorez totalement quelle est la description correspondant à ce produit dans la base de donneés des Produits et services dans GEM-BOOKS.
Pour rechercher l'article souhaité, il vous suffit simplement de cliquer sur l'icône  que vous trouverez facilement au centre, dans la partie de droite de la fiche "Vente". Ceci aura pour effet de vous amener à l'écran la liste complète de tous les Produits et services qui sont répertoriés dans votre base de données. Voici donc un aperçu de ce que vous aurez à l'écran...
que vous trouverez facilement au centre, dans la partie de droite de la fiche "Vente". Ceci aura pour effet de vous amener à l'écran la liste complète de tous les Produits et services qui sont répertoriés dans votre base de données. Voici donc un aperçu de ce que vous aurez à l'écran...
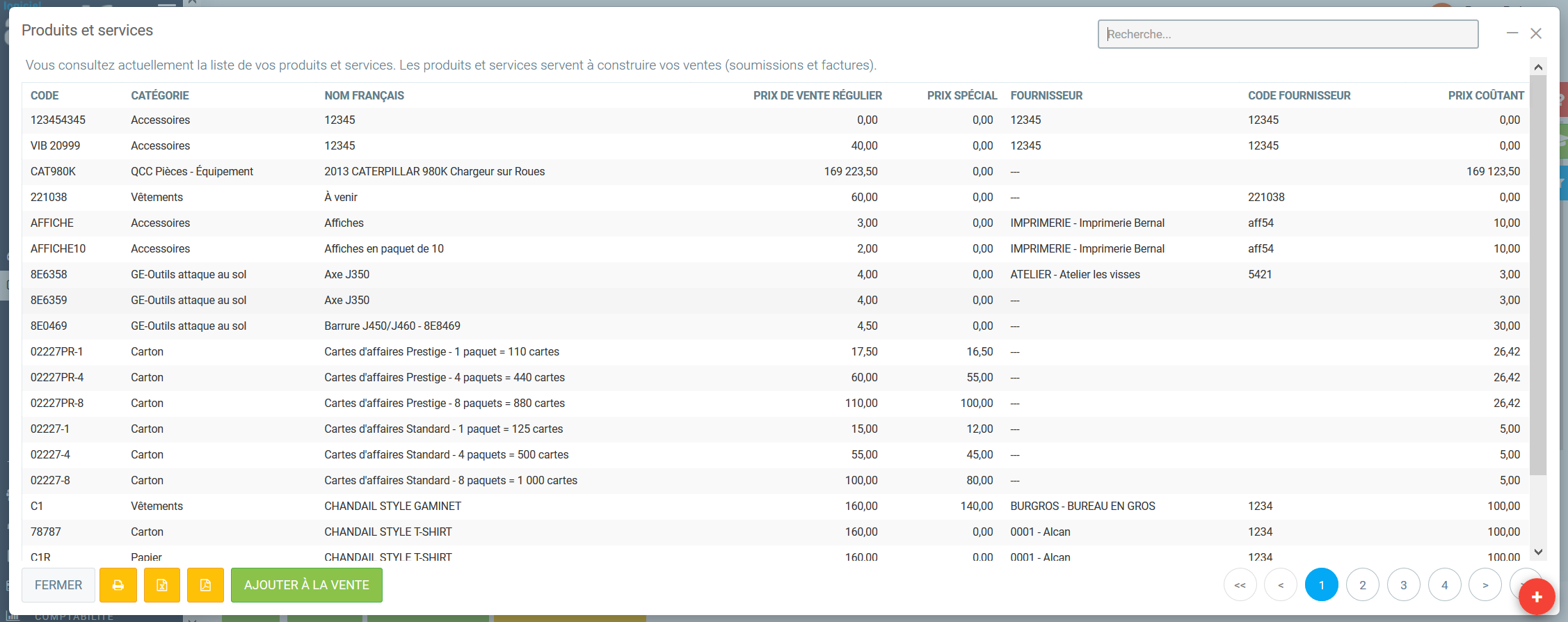
Une fois que vous aurez parcouru la liste et des Produits et services en utilisant les boutons à cet effet situés en bas, à droite de votre écran  ,et que vous aurez trouvé l'item que vous cherchez, vous cliquez dessus afin de faire apparaître la ligne choisie en surbrillance...
,et que vous aurez trouvé l'item que vous cherchez, vous cliquez dessus afin de faire apparaître la ligne choisie en surbrillance...

Il ne vous reste ensuite qu'à cliquer sur 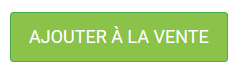 que vous trouvez au bas, à gauche de l'écran, et l'item sélectionné sera automatiquement ajouté à votre vente.
que vous trouvez au bas, à gauche de l'écran, et l'item sélectionné sera automatiquement ajouté à votre vente.
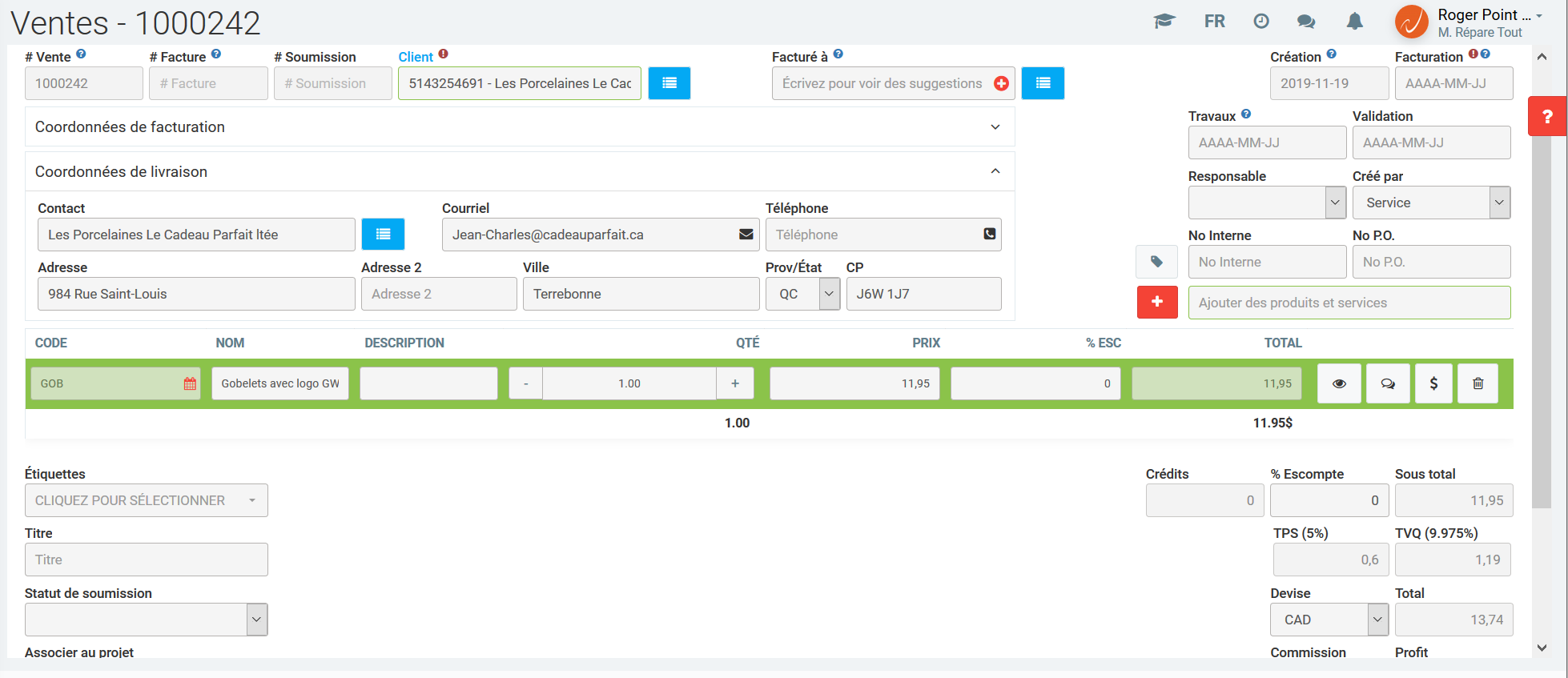
Vous pouvez répéter la procédure ci-dessus et ainsi ajouter autant d'items que vous le souhaitez à votre vente, jusqu'à ce que celle-ci soit complétée.
Deuxième méthode pour l'ajout d'un item à une vente.
Il vous est également possible d'jouter des Produits et services à votre vente en entrant un ou plusieurs mots qui font partie de la description de votre produit dans le champs de recherche  qui se retrouve à la droite de votre écran et situé immédiatement à la droite du logo
qui se retrouve à la droite de votre écran et situé immédiatement à la droite du logo  utilisé dans la première méthode d'ajout de Produits et services à votre vente.
utilisé dans la première méthode d'ajout de Produits et services à votre vente.
Dans le cas présent, nous supposerons que votre client souhaite acheter 125 cartes professionnelles régulières pour l'acheteur , puis 1 000 cartes régulières pour un représentant de l'entreprise et finalement, 440 cartes de luxe pour le président. Nous inscrirons donc simplement "carte" dans le champ de recherche et laisserons GEM-BOOKS nous proposer une liste de tous les items de la base de données des Produits et services dans lesquels se retrouve ce mot ...
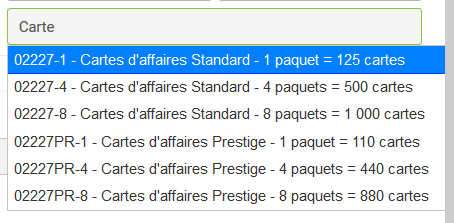
Pour inscrire dans votre vente l'un ou l'autre des items proposés, vous allez simplement vous déplacer dans la liste des choix offerts de sorte à mettre en surbrillance celui qui correspond à votre choix et cliquer dessus. L'item ainsi sélectionné sera automatiquement ajouté à la vente.
Vous répéterez ceci autant de fois que nécessaire pour que tous les produits et services requis aient été inscrits. Dans notre exemple, voici ce que la section des Produits et services de votre fiche "Vente" affichera à l'écran une fois que vous y aurez successivement inscrit chacun des 3 items voulus...

Vous avez presque terminé la création de votre vente. Voici à quoi elle ressemble.
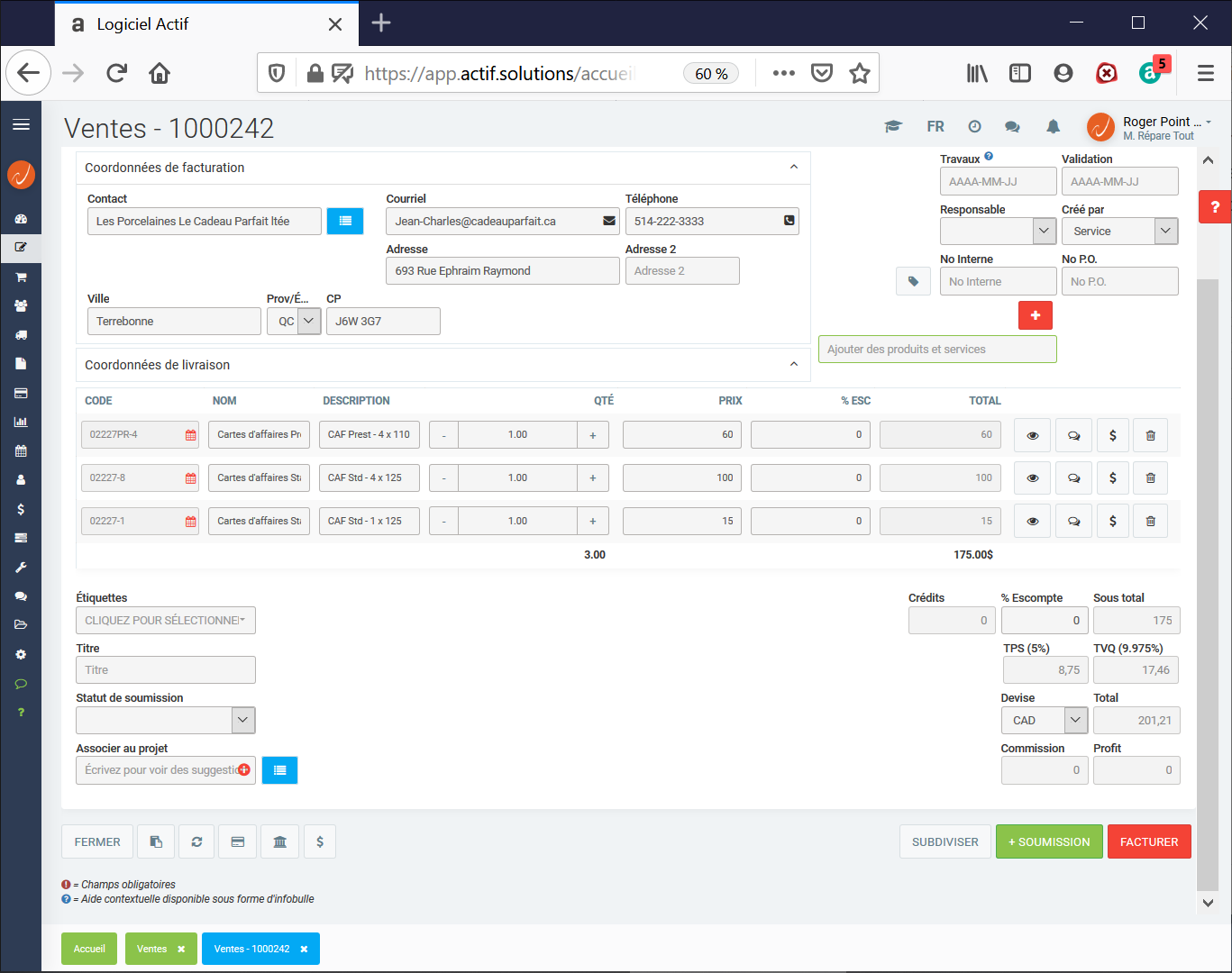
Nous verrons maintenant quelle est l'utilité de chacun des 3 autres onglets que nous retrouvons dans une fiche "Vente". Voici donc à quoi sont dédiés chacun des onglets NOTES puis DOCUMENTS, et finalement VENDEURS, que nous retrouvons à gauche, au haut de celle-ci.
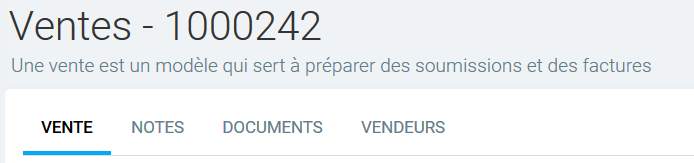
Nous débuterons avec l'onglet NOTES
Voici un aperçu de cet onglet, qui nous permet l'ajout de notes inhérentes à cette fiche "Vente".
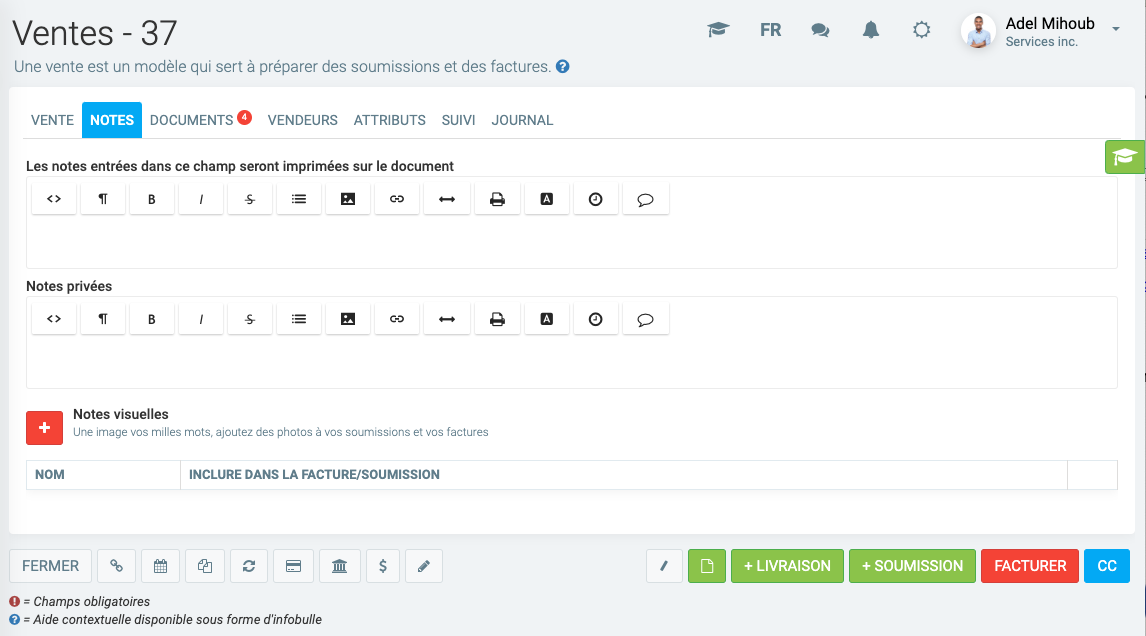
Les notes inscrites dans le premier champ de cet onglet seront visibles sur tous les documents subséquents, c'est-à-dire toutes les soumissions et toutes les factures qui seront générées par GEM-BOOKS à partir de cette fiche "Vente".
Vous pouvez y inscrire toute instruction ou information pertinente à cette vente et que vous souhaitez voir apparaître sur les soumissions et les factures créées depuis cette fiche uniquement, telles des remarques importantes ou des instructions relatives à la livraison, etc.
Vous en voyez un exemple ci-dessous.

En contrepartie, les notes que vous inscrirez dans le deuxième champ de cet onglet seront visibles à l'écran seulement, pour tout utilisateur disposant des droits lui permettant de visualiser la fiche "Vente". Ces notes ne seront visibles sur aucune soumission ni aucune facture produite depuis cette même fiche.
Vous trouverez ci-dessous un exemple des notes privées pouvant se retrouver sur une fiche "Vente"...

Nous poursuivrons maintenant avec l'onglet DOCUMENTS.
Voici un aperçu de cet onglet, où nous pourrons éventuellement retrouver tous les documents inhérents à cette fiche "Vente".. Notez que puisqu'aucune soumission ni aucune facture n'a été créée depuis cette fiche "Vente" jusqu'à maintenant, rien n'y apparaît.
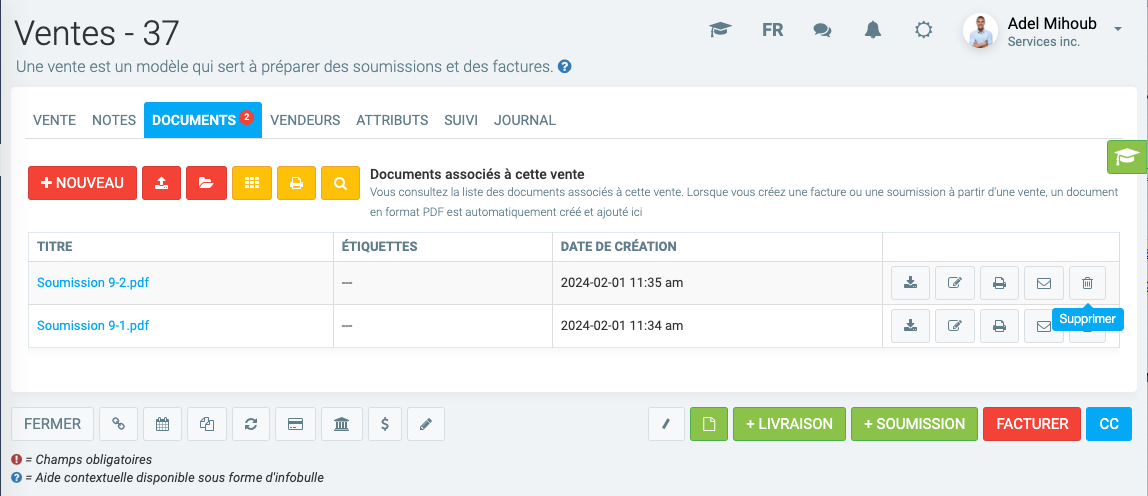
Voici maintenant un aperçu du même onglet, nous permettant de voir quels sont tous les documents inhérents à cette fiche "Vente".
(Notez que pour les besoins de l'exemple, nous avons tiré la capture d'écran depuis une autre fiche "Vente", pour laquelle des soumissions ont précédemment été générées, de même que la facture).
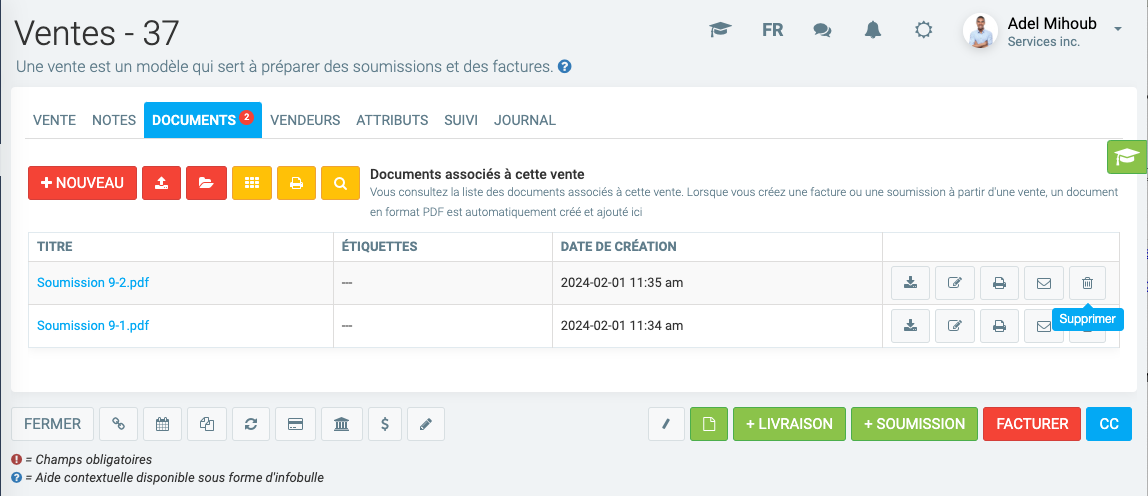
Tous les documents de cette liste sont disponibles pour...
- Visualisation : le bouton
 à la droite de celui-ci vous permet de le télécharger au format .pdf
à la droite de celui-ci vous permet de le télécharger au format .pdf - Impression : le bouton
 à la droite de celui-ci vous permet de l'imprimer
à la droite de celui-ci vous permet de l'imprimer - Envoi : le bouton
 à la droite de celui-ci vous permet de l'acheminer par courriel
à la droite de celui-ci vous permet de l'acheminer par courriel - Suppression : le bouton
 à la droite de celui-ci vous permet de le supprimer
à la droite de celui-ci vous permet de le supprimer
(prenez note que cette option est uniquement disponible pour les soumissions, puisque dans GEM-BOOKS, aucune facture ne peut être supprimée après sa création.)
ATTENTION: La suppression étant définitive et irréversible, GEM-BOOKS vous demandera de confirmer votre demande de suppression en vous amenant la boîte de dialogue suivante à l'écran...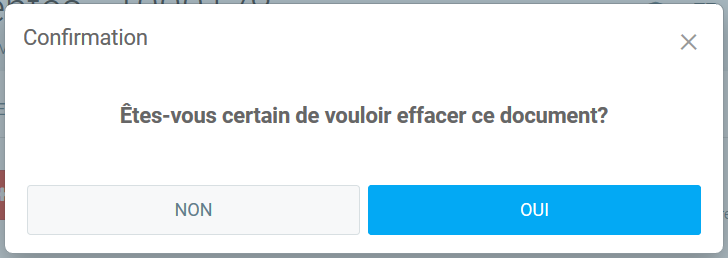
Si vous cliquez sur  vous confirmerez que vous autorisez GEM-BOOKS à poursuivre et ainsi procéder à la suppression du document en question de façon totalement irrévocable.
vous confirmerez que vous autorisez GEM-BOOKS à poursuivre et ainsi procéder à la suppression du document en question de façon totalement irrévocable.
Finalement, nous terminerons avec l'onglet "Vendeurs".
C'est dans cet onglet que nous consignerons toute l'information relative au calcul de toute commission payable sur cette vente.
Nous indiquerons à quel vendeur la vente est associée et aussi quelles sont les modalités applicables et GEM-BOOKS utilisera cette information pour le calcul de toute commission payable en vertu de cette vente.
Dans le cas d'une vente partagée (pour laquelle plus d'un vendeur est redevable d'une commission), tous les vendeurs concernés devront être inscrits à partir de cet onglet de la fiche "Vente".
Voici donc comment vous apparaît l'onglet "Vendeurs" de notre fiche "Vente" à l'écran...
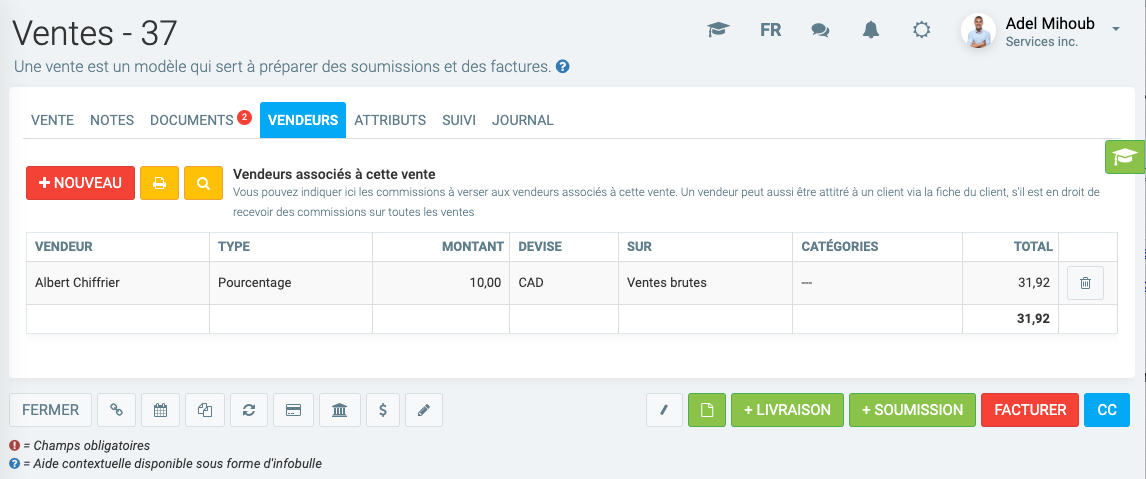
Nous y inscrirons que Louis Guérin aura droit à une commission fixe au montant de $ 25,00 payable en devise CAD pour cette vente, alors que Camille Savignac aura droit pour sa part à une commission calculée au pourcentage, selon un taux établi à 7,25 %, et payable en devise USD.
Dans un premier temps, ajoutons les modalités déterminant le calcul de la commission qui sera payable à Louis Guérin au terme de cette vente.
Vous ajoutez cette commission payable en cliquant sur le logo  situé en haut, à gauche de la fiche, ce qui vous fera apparaître à l'écran la boîte de dialogue suivante...
situé en haut, à gauche de la fiche, ce qui vous fera apparaître à l'écran la boîte de dialogue suivante...
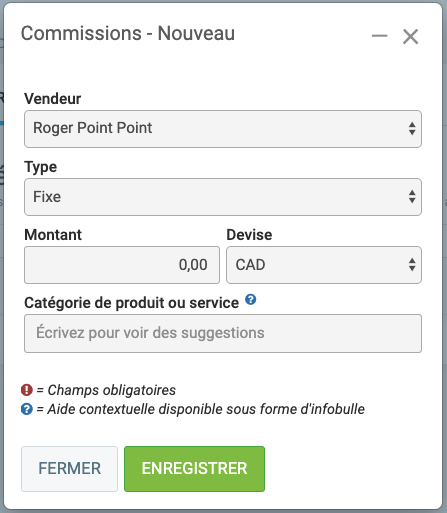
En cliquant sur les flèches![]() à l'extrémité droite du champ
à l'extrémité droite du champ  , on nous offrira la liste des personnes auxquelles une commission peut possiblement être payable pour cette vente. Notez que dans le cas présent, le nom de Roger Point Point était sélectionné par défaut, puisque la session en cours a été ouverte sous son nom d'utilisateur.
, on nous offrira la liste des personnes auxquelles une commission peut possiblement être payable pour cette vente. Notez que dans le cas présent, le nom de Roger Point Point était sélectionné par défaut, puisque la session en cours a été ouverte sous son nom d'utilisateur.
Nous déplacerons maintenant le curseur afin de le positionner sur le nom de Louis Guérin, et confirmerons la sélection en cliquant...
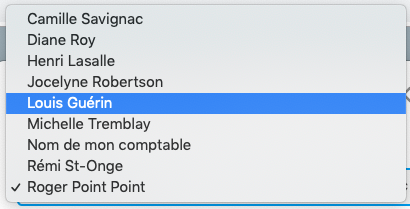
Par défaut, le champ type indique que la commission payable sera un montant fixe. Ceci correspondant au type de commission payable à Louis Guérin pour cette vente; nous passerons donc immédiatement au champ suivant.
Nous indiquerons maintenant dans les champs 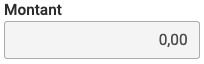 et
et 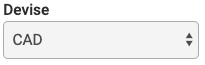 que la somme de $ 25,00 CAD sera payable à Louis Guérin au terme de la Vente. Le champ
que la somme de $ 25,00 CAD sera payable à Louis Guérin au terme de la Vente. Le champ  est optionnel et permet de créer une condition dans le calcul de la commission payable. Par exemple, dans le cas spécifique où le vendeur désigné plus haut aurait droit à une commission uniquement sur la catégorie de Produits et services qui serait identifiée dans ce champ. Si aucune restriction de ce tyne n'est applicable, ce champ devra demeurer vide.
est optionnel et permet de créer une condition dans le calcul de la commission payable. Par exemple, dans le cas spécifique où le vendeur désigné plus haut aurait droit à une commission uniquement sur la catégorie de Produits et services qui serait identifiée dans ce champ. Si aucune restriction de ce tyne n'est applicable, ce champ devra demeurer vide.
Une fois que toutes les informations relatives au paiement de la commission à Louis Guérin seront entrées, voici ce que vous montrera la boîte de dialogue...
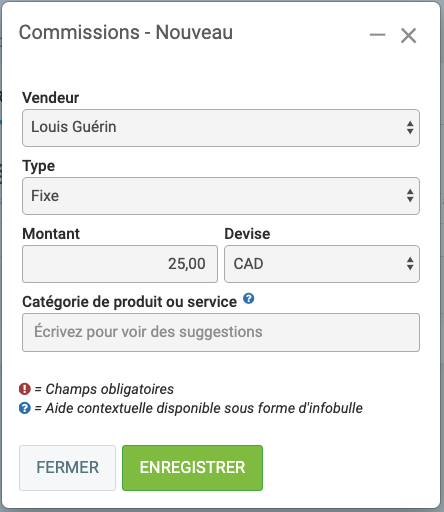
Il ne vous reste maintenant qu'à confirmer l'inscription des données en cliquant sur le bouton 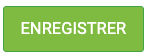
Procédons ensuite en indiquant les modalités qui définissent le calcul de la commission qui sera payable à Camille Savignac au terme de cette vente, en respectant les mêmes étapes que pour Louis Guérin précédemment.
Nous définirons d'abord que Camille Savignac est le vendeur à qui la commission sera payable... 
Nous établirons ensuite qu'il s'agit d'une commission de Type pourcentage... 
Et que la commission sera calculée selon un taux établi à 7,25 %... 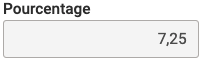
Puis nous indiquerons que la commission sera payable en devise USD... 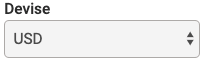
Notre boîte de dialogue nous affichera donc ceci...
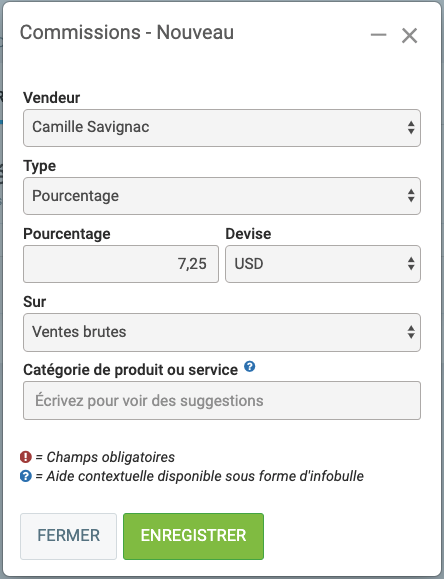
Nous terminerons en cliquant sur le bouton Enregistrer pour confirmer l'inscription des données pour Camille.
Au terme de la démarche, notre onglet "Vendeurs" nous informera quant aux commissions payables sur cette vente et permettra ainsi à GEM-BOOKS de faire les calculs nécessaires afin que chacun d'eux reçoive son dû au terme de la transaction, c'est-à-dire une fois que les paiements du client auront été encaissés.
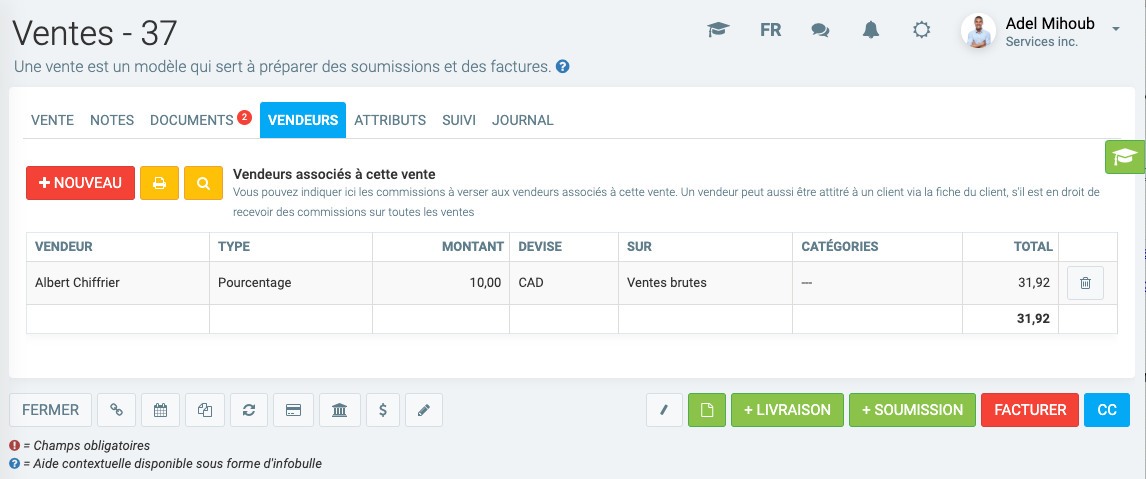
Ceci termine la création de votre fiche "Vente". À ce stade-ci, vous êtes maintenant prêt à créer une soumission ou encore directement passer à la création de la facture, puisque l'étape de la soumission est à 100 % optionnelle.
À cet effet, vous souhaiterez possiblement consulter les articles suivants de notre FAQ
Comment créer une Soumission dans GEM-BOOKS ?
Comment créer une Facture dans GEM-BOOKS ?
Dans ce cas spécifique, vous pourriez trouver utile de consulter les articles suivants de notre FAQ
Comment éditer une Vente déjà créée et existante dans GEM-BOOKS ?
Comment éditer une Soumission déjà créée et existante dans GEM-BOOKS ?
Publié il y a
10 mois
par
Olivier Brunel
#837
261 vues
Modifié il y a
7 mois
