FAQ de GEM-BOOKS
Utilisation du bouton Préciser dans la vente
Il arrive parfois dans une vente qu' un ou plusieurs items soient assujettis à un niveau de taxation différent des autres items ou alors pour lesquels vous souhaitez faire apparaître une note particulière sur les documents imprimés.
Dans cet article, nous vous indiquerons comment aller modifier les règles de taxation pour un item, de même que comment procéder à l'ajout d'une note spécifique à cet item d'une vente.
Afin de pouvoir bien illustrer la marche à suivre dans cet article, nous utiliserons l'exemple que voici :
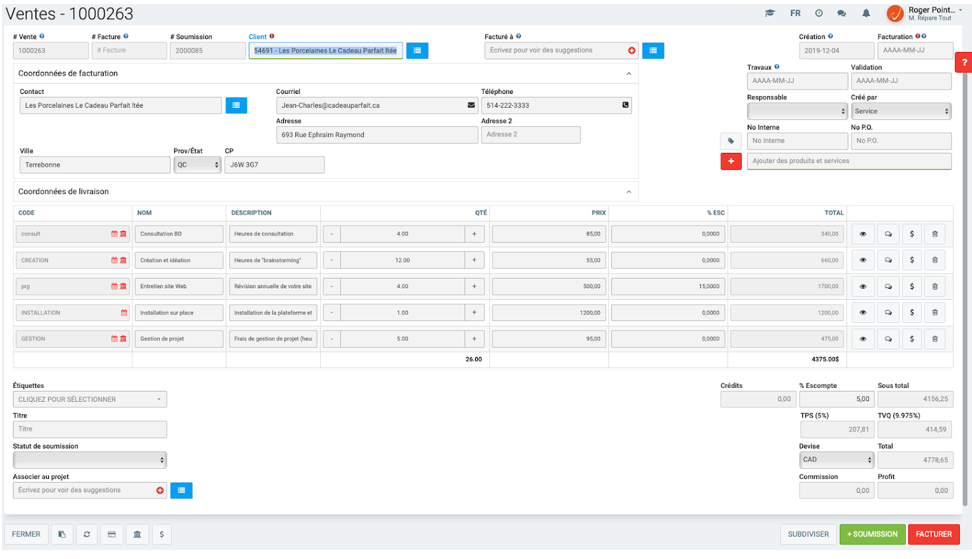
Tous les items de cette vente sont actuellement assujettis aux règles de taxation du Québec. La TPS ainsi que la TVQ s'appliquent donc par défaut sur tous les items inclus dans celle-ci et le total pour chacune des taxes facturées est indiqué au bas de l'écran, à droite...
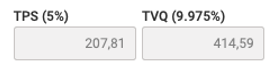
Toutefois, notre client nous informe que le site d'installation sera situé hors du Québec.L'emplacement de l'installation sera donc indiqué dans les coordonnées de livraison.

Puisque l'installation se fera à Ottawa, les frais facturables pour cette partie de la vente seront donc assujettis aux règles de taxation de l'Ontario.
Nous souhaitons donc modifier les règles de taxation pour cet item de la vente, et aussi inclure une note à cet effet qui sera visible sur la soumission ainsi que la facture, pour en informer notre client. Retrouvons donc dans notre vente la ligne concernant les frais reliés à l'installation sur place.
![]()
Sur chaque ligne de notre Vente, nous retrouvons l'icône suivante dans la section de droite. Lorsque vous la survolez avec le pointeur de votre souris, elle vous affiche une bulle informative.
En cliquant sur cette icône, GEM-BOOKS vous amènera cette fenêtre, en superposition à l'écran affiché. Par défaut, la fenêtre nous positionne dans l'onglet NOTES. Vous pourrez inscrire un message avisant le client que les règles régissant l'application des taxes de vente sont différentes pour cet item de la vente. Cette note sera inscrite immédiatement sous cet item lors de la création de la soumission ainsi que de la facture.
![]()
Nous nous déplacerons ensuite vers l'onglet COMPTABILITÉ, dans lequel nous irons indiquer que cet item devra être taxé en vertu des règles applicables en Ontario...
La règle pour l'application des taxes au Canada demeurera inchangée alors que dans le champ suivant, nous irons choisir ON pour désigner l'Ontario dans la liste déroulante qui nous est offerte lorsque nous cliquons sur ce champ :
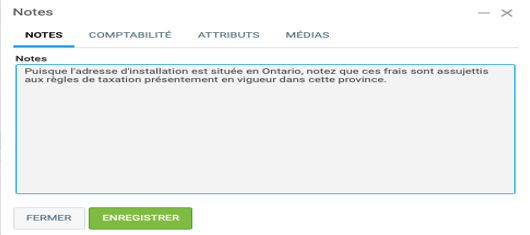
Nous remarquons que suite au changement effectué à la dernière étape, la ligne suivante nous affiche maintenant ceci :
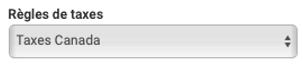
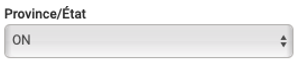
Alors que nous y retrouvions ceci avant de procéder à la modification de l'information contenue dans ce champ.
Ensuite, si vous aviez besoin de modifier le compte de revenus dans lequel sera comptabilisé le montant facturé pour cette ligne de la vente, il vous faudrait procéder en changeant la valeur dans ce champ.
Nous avons donc maintenant ceci à l'écran:
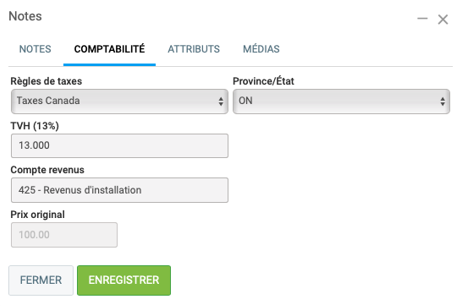
Finalement, les deux onglets suivants qui nous sont présentés dans cette fenêtre (les onglets ATTRIBUTS ainsi que MÉDIAS) n'étant couramment pas utilisés, nous ne nous y attarderons pas.
Il ne reste plus qu'à sauvegarder les modifications apportées spécifiquement pour cet item de notre vente. Les paramètres par défaut définis pour ce client continuent de s'appliquer pour tous les autres items.
Lorsque nous retournons sur l'écran nous affichant notre vente, nous remarquons que suite aux changements que nous avons apportés pour l'item «Installation sur place», la répartition des taxes facturées apparaît maintenant comme suit:
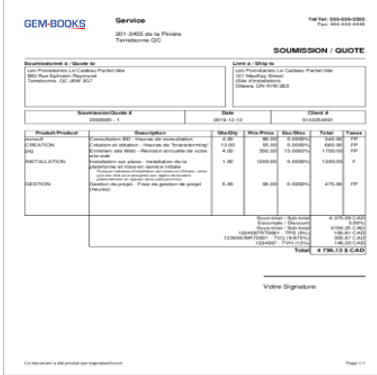
Maintenant, créons la soumission. Nous remarquons que la note que nous avons rédigée lors de cette démarche vient s'insérer précisément entre l'item de la Vente auquel elle se rattache et l'item suivant.
Il nous sera également possible de voir que les 3 taxes facturables apparaissent sur la soumission.
Le processus transactionnel se concluant avec la création de la facture, nous verrons que cette dernière reflète elle aussi fidèlement les changements que nous avons apportés.
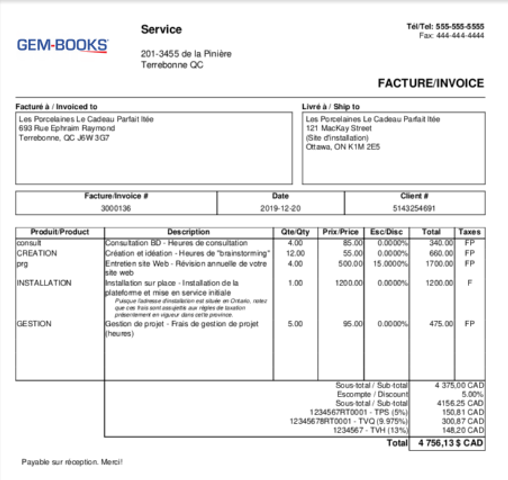
Ajout d’un produit de type abonnement
Le logiciel permet des abonnements et des opérations récurrentes.
Un abonnement, comme votre membership à votre club de tennis est un produit ou un service qui sera répété pour une période définie dans les options de ce produit ou service. Une facture avec un seul produit sera automatiquement émise à l'expiration de votre abonnement.
Le produit ou services que vous voulez utiliser pour les abonnements doit avoir l'option "Cet item est accessible à la programmation d'abonnements" cochée dans l'onglet "Option" de la fiche du produit.
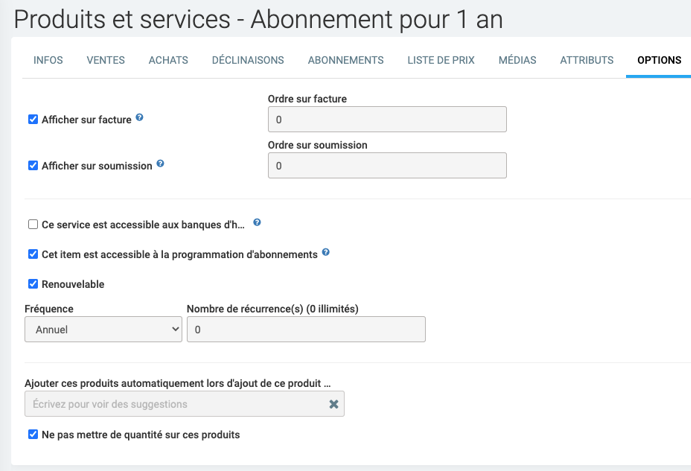
Méthode 1 (Préparer l'abonnement dans sa fiche client)
Pour ajouter un abonnement, allez dans le compte du membre, onglet Abonnements.
Note : Bien qu'il soit aussi possible de l'ajouter à partir du menu Ventes sous Abonnements, vous devrez remplir le formulaire . Ce menu est surtout utile pour consulter la liste complète de vos abonnements et pour les modifier au besoin.
Méthode de renouvellement
- Actif/Inactif
- Client à facturer
- Facturable
- Fréquence : Renouveler tous les mois, 3 mois ou années
- Nombre d'abonnement : Nombre de fois que l'abonnement sera renouvelé, mettre 0 si pas de fin
- Produit ou service : Choisir l'abonnement désiré
- Prix : Mettre le prix de l'abonnement, prix utilisé pour le renouvellement
- Texte à afficher sur la facture : renseignements additionnels à afficher sur la facture. La période s'inscrit automatiquement
- Prochaine facturation : la date du prochain renouvellement
- Ne peut pas annuler avant
- Début de couverture : la date de début de l'abonnement
- Fin de couverture : la date de fin de l'abonnement
Important : Spécifiez une date de "Prochaine facturation" ultérieure à la "Date de création". Sinon le système n'exécute pas un abonnement "passé".
Méthode 2 (Sur la vente, au moment de la facturation)
Si vous ajoutez un produit ou un service disponible à l'abonnement sur une vente, une icône comme celle-ci sera affichée sur la ligne du produit :
Cliquez sur cette icône pour activer l'abonnement. L'icône changera de couleur au vert pour vous indiquer que l'abonnement s'activera au moment de facturer la vente.
À noter que tous les abonnements de la même date au même client seront regroupés sur la même facture. Pour revenir à mon exemple du début, si mon membership à mon club de tennis tombe le même jour que la location de mon casier, je ne recevrai qu'une seule facture.
Bien comprendre les intervalles de couvertures
Dans mon exemple, la date de «Prochaine facturation» est le 14 mai 2022.
N'oubliez pas que lorsque vous spécifiez cette date, vous devez être le 13 mai 2022 ou avant. En effet, c'est à cette date que le système va s'activer. Si la date est passée, le système ne s'activera pas et votre abonnement ne fonctionnera jamais.
Le 14 mai 2022, le système va générer une vente basée sur la «Méthode de renouvellement» et affichera cet intervalle sur la facture :
À noter que le système a ajouté 1 an aux trois dates avant de générer la vente. Si vous ouvrez l'abonnement le 16 mai 2022, vous obtiendrez ceci :
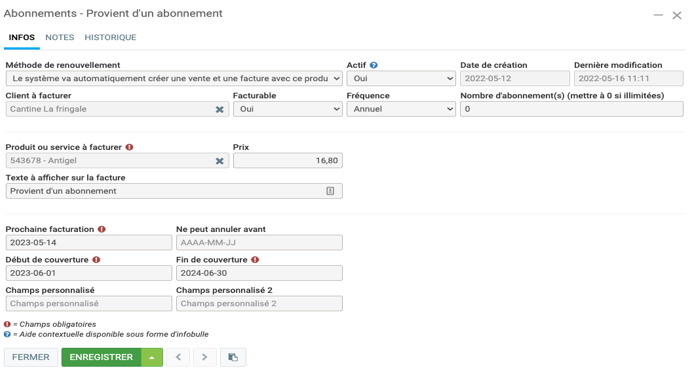
En guise de conclusion, si vous aviez voulu que l'intervalle de couverture affichée sur la facture soit du 1er juin 2022 au 30 juin 2023, il aurait fallu indiquer 1er juin 2021 au 30 juin 2022 sur le premier écran puisque le système ajoute 1 an avant de créer l'abonnement.
Note : Pour un abonnement mensuel, il est toujours préférable de choisir le premier jour du mois que le dernier; en effet, les mois n'ont pas toujours 30 ou 31 jours (parfois même 29). L'abonnement se fera quand même, mais il ne sera pas aussi précis.
Truc : Les abonnements peuvent facilement générer des factures et les envoyer à vos clients. Il est donc recommandé que vos premiers abonnements soient manuels. Si tout se déroule comme prévu, il sera plus facile de les automatiser que de renverser des factures en doubles générés automatiquement.
Manuel : Méthode de renouvellement sur "Le système vous informera qu'un abonnement est arrivé à terme, mais les étapes suivantes devront être faites manuellement"
Automatique : Méthode de renouvellement sur "Le système va automatiquement créer une vente et une facture avec ce produit ou service et l'envoyer au client par courriel"
Il existe des modèles de courriels pour les différentes actions pour les abonnements. Consultez cet article à ce sujet qui sont détaillés dans la section “Astuces”.
Publié il y a
11 mois
par
Olivier Brunel
#950
164 vues
Modifié il y a
11 mois
