Créer un nouveau client: éléments importants
Pour effectuer une vente, il faut débuter par créer un client et afin d'éviter des doublons, il est primordial de d'abord vérifier si le client existe.
À partir du menu principal situé à gauche de l'application, cliquez sur Clients > Clients.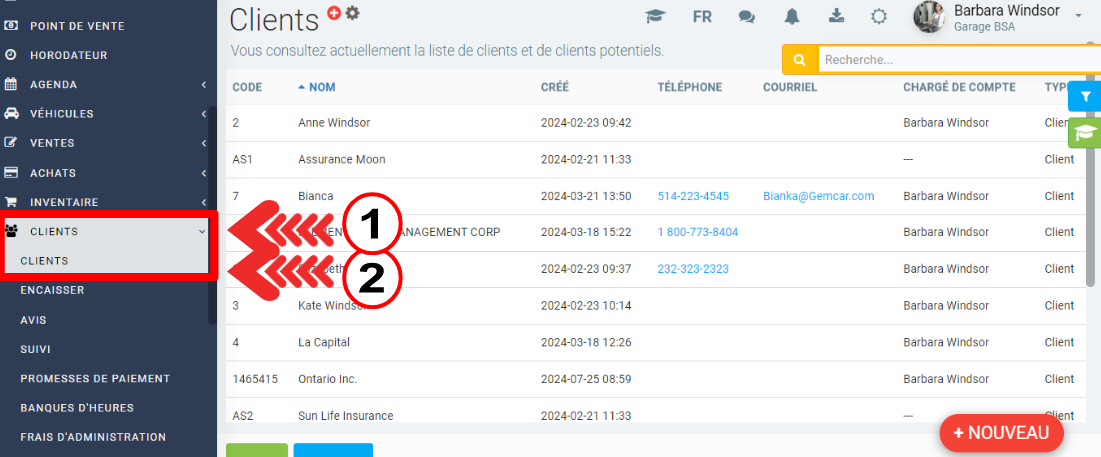
Cherchez un client existant
Utilisez l'outil de recherche situé en haut à droite de votre écran et saisissez le nom de votre client, son numéro de téléphone, son adresse ou toute autre information que vous avez à sont sujet.
Advenant que le résultat de votre recherche soit infructueux, cliquez sur +Nouveau en bas à gauche pour créer un nouveau client.
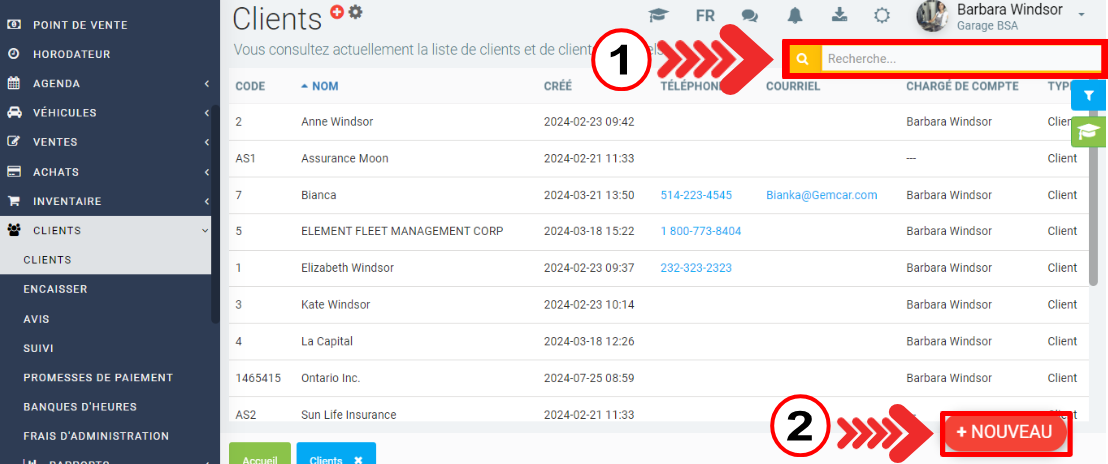
Créez un nouveau client
-
Cliquez sur +Nouveau en bas à gauche de l'application.
-
Complete the Client's profile.
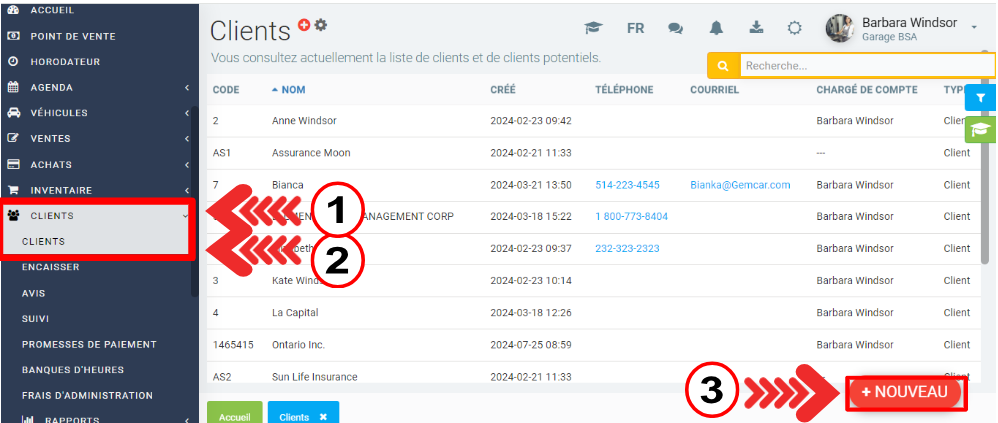
Complétez la fiche du client
Commencez par le premier onglet Infos.
Cette partie renferme les informations générales du client. La première case contient le Code identifiant cette fiche Client.
Le code doit être unique pour chaque client.
Vous pouvez en créer un manuellement ou vous pouvez choisir qu'ils soient générés automatiquement.
Vous l'article suivant pour plus de détails: Générer automatiquement le code client.
Le champ Nom est un champ obligatoire. Il peut être celui d’une société ou d’un particulier dépendamment du Mode: entreprise ou particulier.
Dans le cas d'une entreprise, vous y inscrirez la raison sociale de cette dernière.
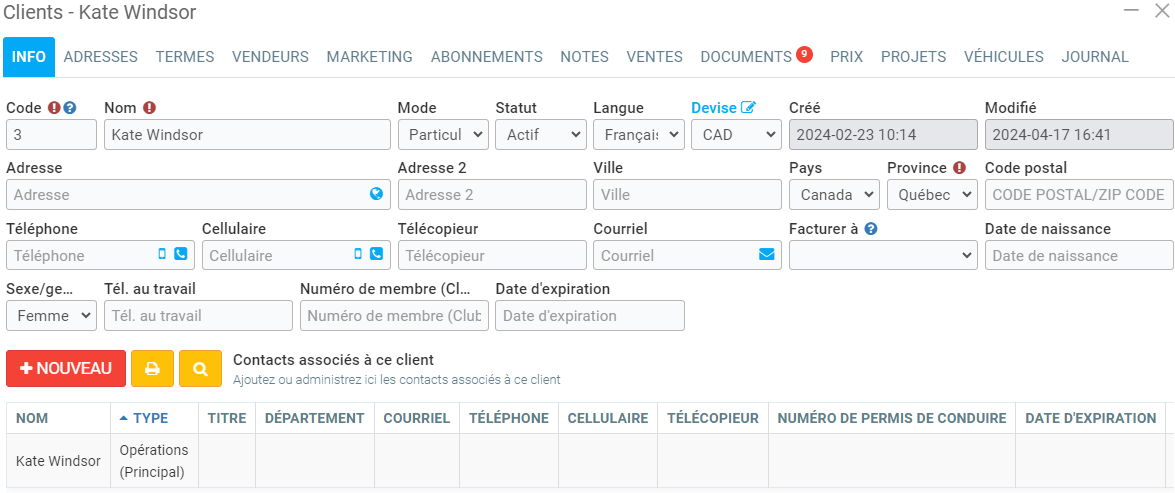

Vous pouvez alterner entre le mode Entreprise et Particulier. La différence majeure entre les deux est que l'entreprise peut, par exemple, avoir des contacts, tandis que le particulier à des champs propres comme le numéro d'assurance social, numéro d'assurance maladie et une date de naissance.
Note: Si vos clients sont plus souvent l'un ou l'autre, il y a une option dans les Clients > Paramètres > Configurations vous permettant de Sélectionner le mode client par défaut.
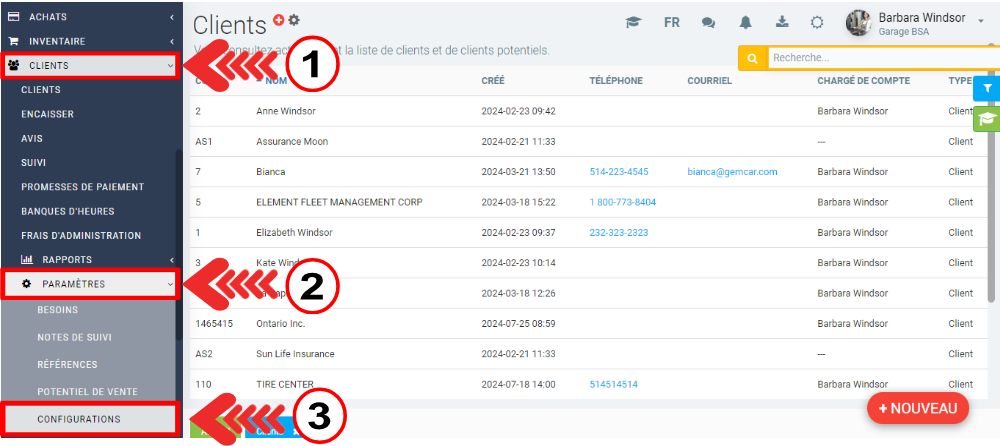
Après avoir sélectionné le mode client par défaut cliquez sur Enregistrer.
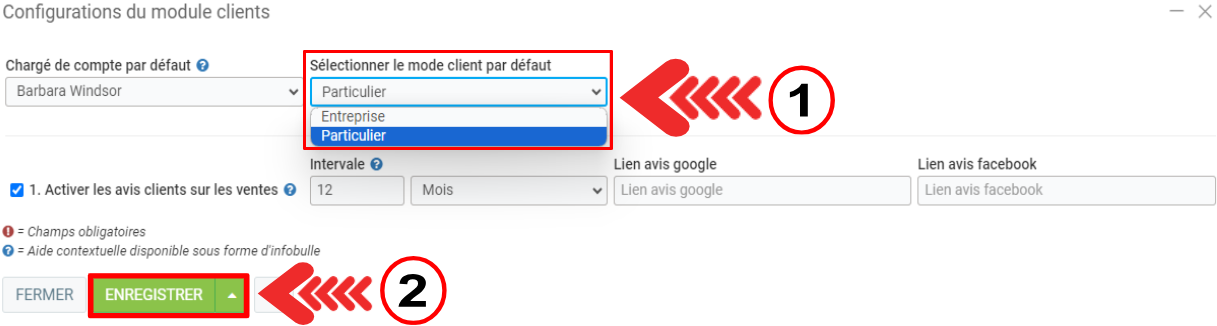
Le champ Statut détermine si le client est Actif ou Inactif. À noter que si vous désactivez un client, son accès à la plateforme sera aussi suspendu.
Utilisez le champs Langue pour déterminer la langue dans laquelle votre client recevra les communications et les documents générés par GEM-CAR. Il ne s'agit pas de la langue d'affichage, mais de la langue de communication.
La Devise sera utilisée lors de vos transactions avec ce Client.
Complétez l'Adresse de facturation du client. Si vous avez autorisé la géolocalisation, la ville et le code postal vont s'inscrire automatiquement.
Le champs Facturé à doit être rempli si le client présent pour faire une réparation sur un véhicule n'est pas la personne facturé.
Notez qu'un client doit avoir été créé au préalable pour pouvoir être facturé.
- Pour pouvoir être sélectionné dans Facturé à, un client doit avoir été créé au préalable et l'option "Ajouter au menu déroulant ''À facturé'" doit avoir été sélectionné.
Par exemple, le client CARQUEST doit être créé. L'option est sélectionné. Ainsi, pour un autre client, Facturé à CARQUEST peut être sélectionné. Alain St-Pierre pourrait venir comme client à notre atelier et les services qui lui serait offert serait facturé à CARQUEST.
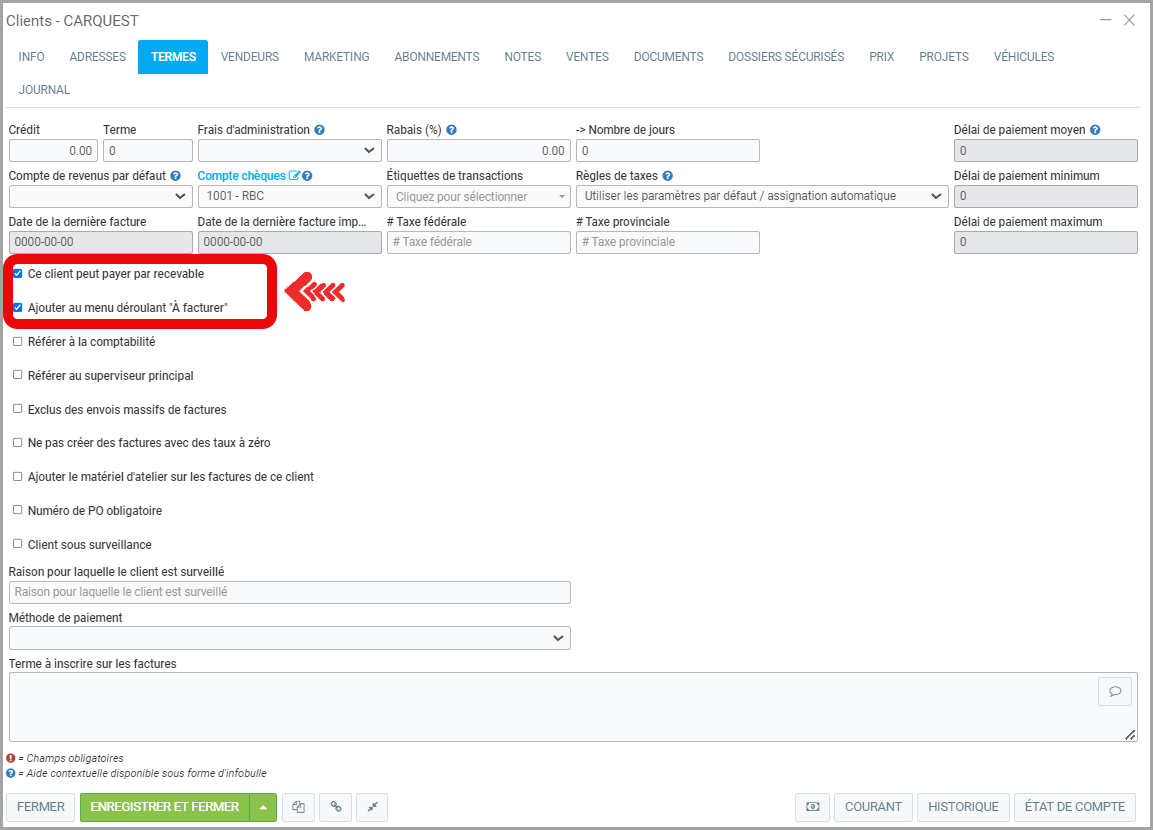
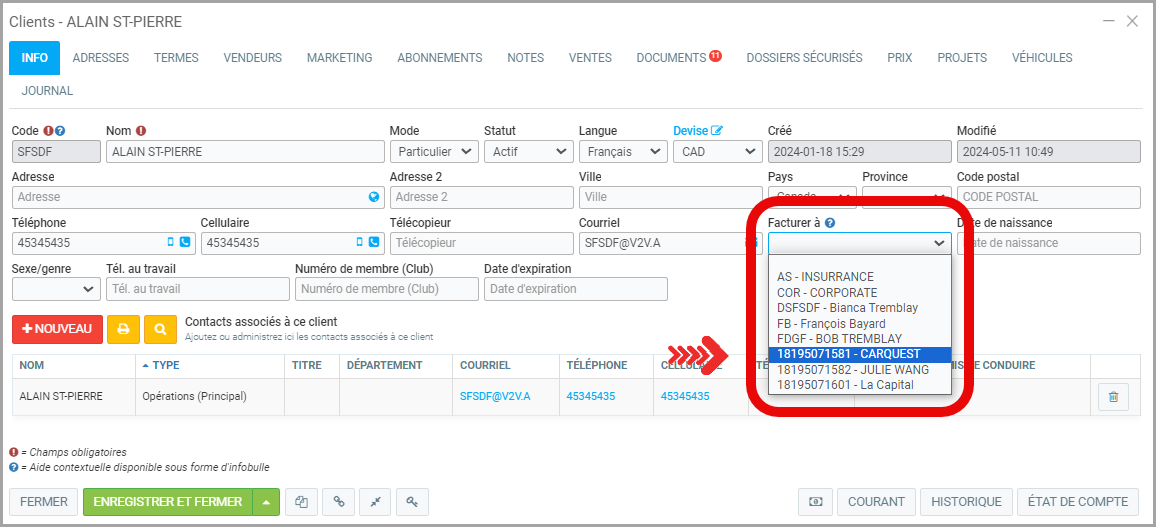
- D'ailleurs, sous l'onglet Termes, ne pas oublier de cocher Ce client peut payer par recevable le cas échéant. Si l'option n'est pas coché, l'option ne sera pas offert dans les modes de paiement.
En mode Entreprise, vous pouvez entrez le # attribué par le client. Par exemple, ce peut être le numéro de fournisseur. Une option dans les paramètres vous permet de l'afficher automatiquement sur vos soumissions et factures. Onglet Ventes/Achats, «Mettre le # attribué par le client dans le # de PO lors de la création d'une vente»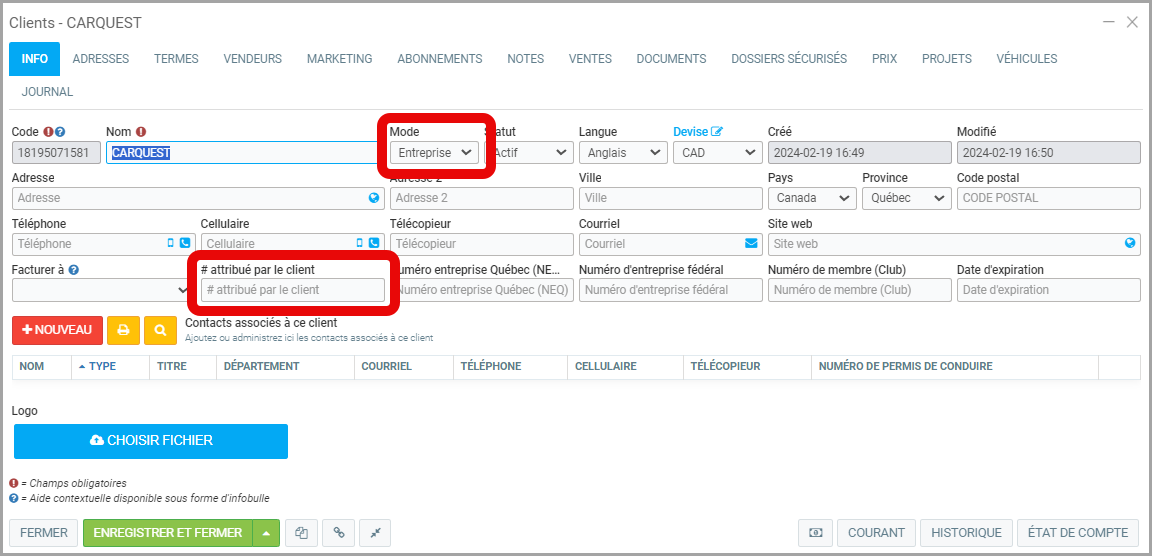
Pour la partie Logo, vous avez la possibilité de choisir un fichier correspondant au logo de l'entreprise de votre client.
Cliquez sur Choisir fichier et allez le sélectionner à l’emplacement où il est enregistré dans votre ordinateur.
Un autre élément important dans la création d'un nouveau client concerne les mode de communication à utiliser avec votre client. Sous l'onglet Marketing, il est important d'indiquer si le client accepte de recevoir des SMS s'il s'agit d'un moyen de communication utilisé par l'entreprise. Le consentement du client est nécessaire en regard de la loi et il faudra l'obtenir et sélectionner Oui ou Non pour chacun de vos clients.
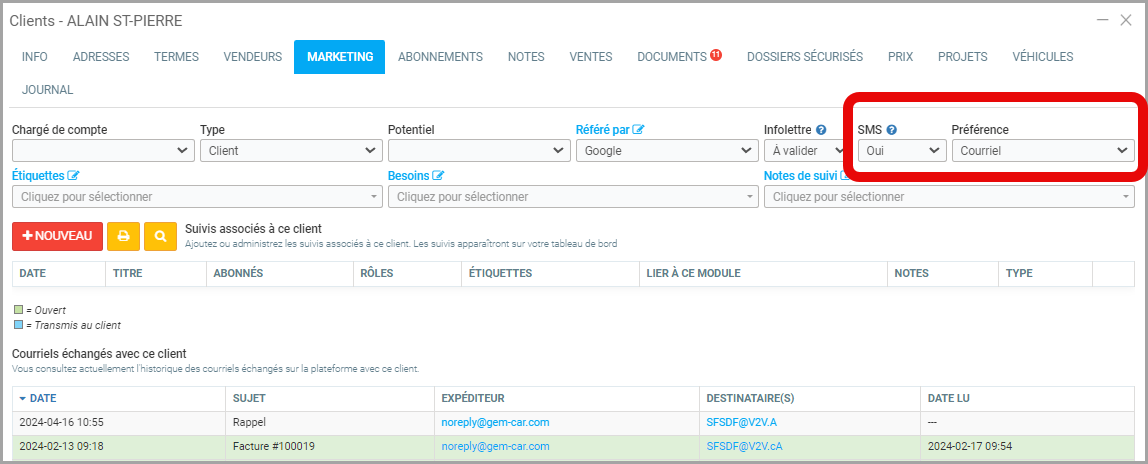
Indiquez aussi la Préférence pour les communications, qu'elle soit par texto, téléphone ou courriel.
En savoir davantage?
Ajouter le nom d'un client au dossier de l'entreprise
Ajouter le conjoint et/ou les enfants sous un contact personnel
Client autochtone: modifier les règles de taxes
Fusion des doublons du système: véhicules et clients
Créer/modifier un nouveau client à partir du Point de vente
Publié il y a
10 mois
par
Victor Elie
#369
367 vues
Modifié il y a
8 mois
