FAQ de GEM-CAR
Comment fonctionne le système de photos de factures
Le système de prise de photos de factures a été conçu pour simplifier l'entrée de données de factures de vos fournisseurs, évitant ainsi de devoir les saisir au fur et à mesure. Il permet de prendre une photo de vos factures rapidement, qui auront ensuite le statut de «en attente de traitement». Ainsi, la personne responsable de la tenue de livres aura accès aux photos en attente et pourra facilement les convertir en transactions de dépenses.
Accéder au gadget Photos de factures
Sur la page d'accueil, repérez le gadget Photos de factures. Dans cet espace se trouve les photos que vous avez prises, mais qui n'ont pas encore été traitée par le service comptable. Pour ajouter une nouvelle photo, cliquer sur le bouton + rouge situé en haut à droite du gadget Photos de factures.
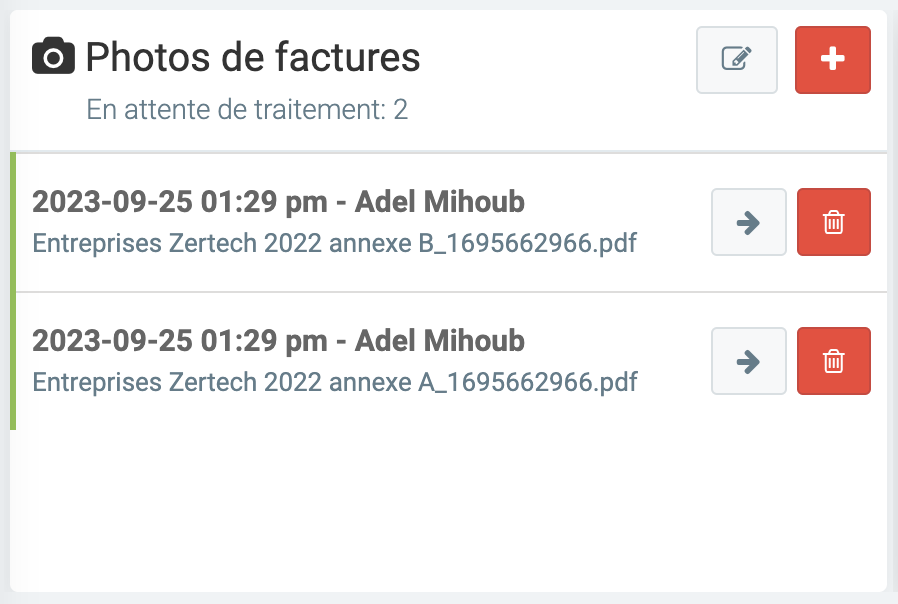
Note : avec le bouton + rouge, il y a une différence entre un ordinateur et un appareil mobile comme une tablette ou un téléphone. Sur l'ordinateur, il est plus probable que vous voudrez téléverser des factures en format pdf que vous aurez reçu par courriel. Tandis que sur un téléphone, la caméra s'ouvre et vous pouvez saisir un reçu de caisse.
Si vous utilisez un ordinateur, vous devrez importer un fichier à partir d'un de vos dossiers. Après avoir sélectionné la photo, celle-ci se retrouvera dans la liste de photos en attente de traitement sur votre page d'accueil et dans le menu Photos de factures.
Si vous utilisez un appareil mobile, lorsque vous cliquez sur le + rouge, vous aurez l'option de prendre une photo avec votre appareil ou d'en sélectionner une parmi votre galerie (voir image ci-dessous). Après avoir sélectionné ou pris la photo, celle-ci se retrouvera dans la liste de photos en attente de traitement sur votre page d'accueil et dans le menu Photos de factures.
Vous pouvez également accéder au module Photos de factures en cliquant sur Fournisseurs > Photos de factures dans le menu de gauche. Pour ajouter des photos à partir de cette page, cliquez sur le bouton rouge + Nouveau (voir photo ci-dessous).
Traiter les photos
Pour transférer vos photos de factures à la comptabilité, cliquez sur l'icône du papier et du crayon en haut à droite dans la boîte du module Photos de factures sur la page d'accueil (voir photo ci-dessous), ou cliquez sur Fournisseurs > Inscrire des factures.
Sélectionner les photos à traiter, consulter leurs informations ou les supprimer
Une fenêtre intitulée Inscrire des factures apparaitra à l'écran. Vos photos se trouveront à la gauche, sous le titre Photos de factures (voir image ci-dessous). Si aucune photo n'est en attente de traitement, la section Photos de factures ne sera pas disponible.
Dans la section Photos de factures se trouvent donc les photos qui n'ont pas encore été traitées. Vous y trouverez divers renseignements, comme la date laquelle la photo à été prise et le nom de l'utilisateur ayant pris la photo. Vous pouvez supprimer une photo en cliquant sur le bouton rouge Supprimer qui se trouve sous chaque photo.
Pour afficher une photo à l'écran, cliquez sur celle-ci. Vous pourrez ainsi mieux lire les informations qu'elle contient.
Renseigner les photos
Sélectionnez les photos une à une, et remplissez les champs à droite de l'écran (voir image ci-dessus). Remplissez les champs suivants à partir des informations contenues dans la photo de facture sélectionnée :
- Fournisseur/Référence (facultatif) : Inscrivez le fournisseur comme référence
- Compte de dépenses : Inscrivez le compte de dépenses approprié
- Date : Inscrivez la date de la facture
- # Facture : Inscrivez le numéro de la facture
- Montant (TTC) : Inscrivez le montant de la facture (toutes taxes comprises)
- Règle de taxe : Sélectionnez la régle de taxe
- Inclure le paiement (facultatif) : Spécifier oui ou non
- Compte de paiement (facultatif) : Choisissez le compte de paiement
- Référence du paiement (facultatif) : Inscrivez une référence pour le paiement
- Étiquettes (facultatif)
Lorsque vous avez terminé, cliquer sur le bouton rouge Ajouter à votre droite. Une ligne contenant les informations que vous avez entrées apparaitra et la photo sera supprimé de la liste des photos en attente de traitement (voir photo ci-dessous).
Vous pouvez renseigner autant de photos que vous voulez. Cependant, veuillez noter que tant que vous ne cliquez pas le bouton Traiter, vos transactions ne seront pas sauvegardées.
Envoyer les photos renseignées (transactions) à la comptabilité
Lorsque vous avez terminé d'entrer les données des photos que vous désirez transférer à la comptabilité, cliquer sur le bouton bleu Traiter au bas de l'écran à gauche (voir photo ci-dessus). Cette action créera une transaction pour chaque facture, à partir des données que vous avez saisies. La photo originale de la facture sera attachée à la transaction pour une consultation simple et efficace.
Les photos des factures traitées seront marquées comme terminées, et ne seront donc plus visible dans le module de Photos de factures (sauf si vous filtrez la liste pour voir les photos complétées).
Pour empêcher ou permettre l'accès à ce module, voici les rôles et permissions associés.
Publié il y a
11 mois
par
Victor Elie
#488
205 vues
Modifié il y a
10 mois
