FAQ de GEM-CAR
Comment configurer et utiliser Autoserve1
En utilisant GEM-CAR, vous pouvez avoir accès à différents outils qui facilitent l'exécution des services. L'un d'entre eux est Autoserve1.
A quoi sert le service AutoServe1?
Le service AutoServe1 comprend des fiches d'inspection numériques et vous permet de prendre des photos et de chatter en direct directement sur votre smartphone. Il facilite vos tâches d'inspection et augmente les ventes de vos services.
Vous pouvez contacter Autoserve1 pour en savoir plus sur les fonctionnalités et les tarifs ou si vous avez oublié votre nom d'utilisateur et votre mot de passe.
Site Internet: https://autoserve1.com/
Téléphone: 1-800-268-3437 1-800-268-3437
Courriel:
GEM-CAR peut également être complété par le module GEM-CHECK, notre service de formulaire d'inspection numérique, moyennant une cotisation mensuelle de 50 dollars.
Pour configurer Autoserv1 dans votre système GEM-CAR, quelques réglages sont nécessaires.
Tout d'abord, cliquez sur le menu de gauche sous Paramètres > Configurations et entrez votre identifiant Autoserve1.
Ensuite, faites défiler jusqu'en bas et cliquez sur Enregistrer.
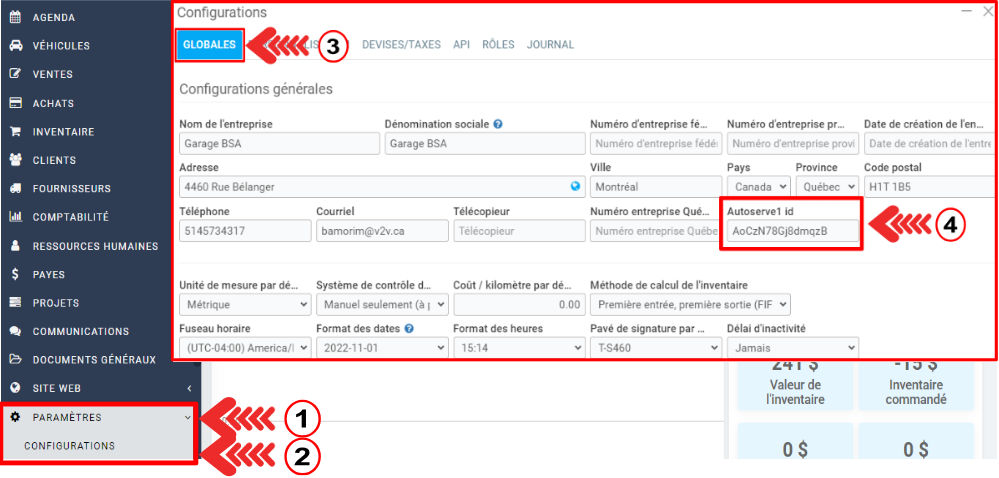
Dans l'onglet Ventes, cliquez sur Paramètres > Configurations.
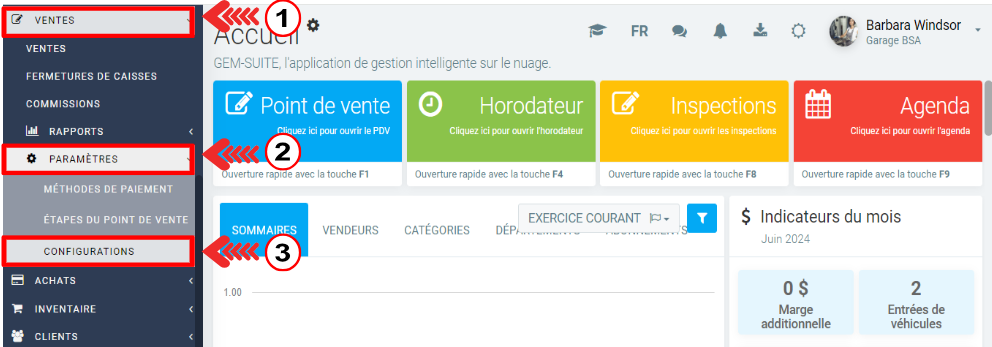
Vérifiez si l'option ''Afficher l'odomètre d'entrée et de sortie séparément dans le point de vente'' est cochée. Si ce n'est pas le cas, cochez-la.
Faites défiler vers le bas et cliquez sur Enregistrer.
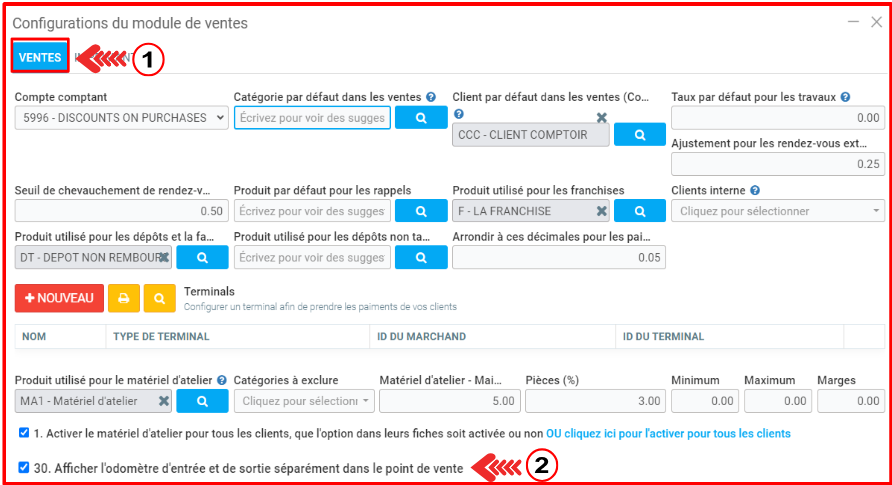
Ouvrez le Point de vente, sélectionnez le client qui souhaite faire l'inspection du véhicule.
Sélectionnez la tâche d'inspection et ouvrez la loupe à côté de la description du service.
Dans la fenêtre suivante, choisissez le type d'inspection parmi les options sous ''Autoserve1 type d'inspection''.
Cliquez ensuite sur Enregistrer et fermer.
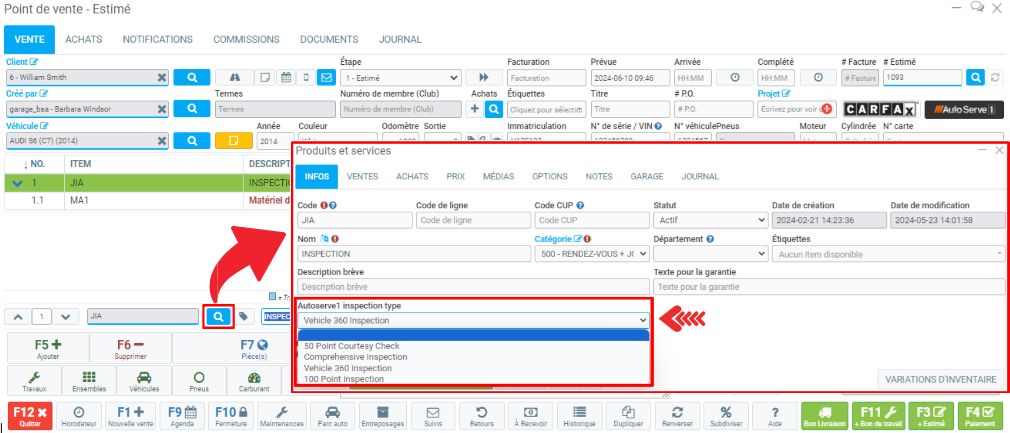
Sans fermer le Point de vente, sous client, cliquez pour éditer la fiche de l'utilisateur ''Créé par''.
Ensuite, ajoutez votre courriel Autoserve1. Cliquez sur Enregistrer.
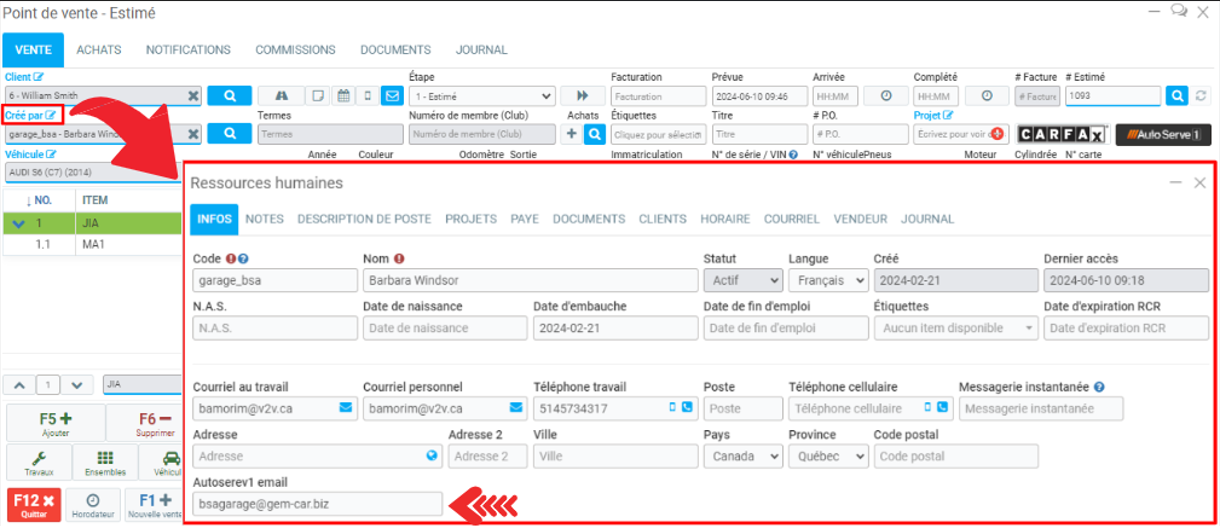
Cliquez sur le bouton Autoserve1 dans le coin en haut à droite du Point de vente.
Une fenêtre verte avec le message suivant devrait apparaître : ''L'inspection a été créée avec succès''.
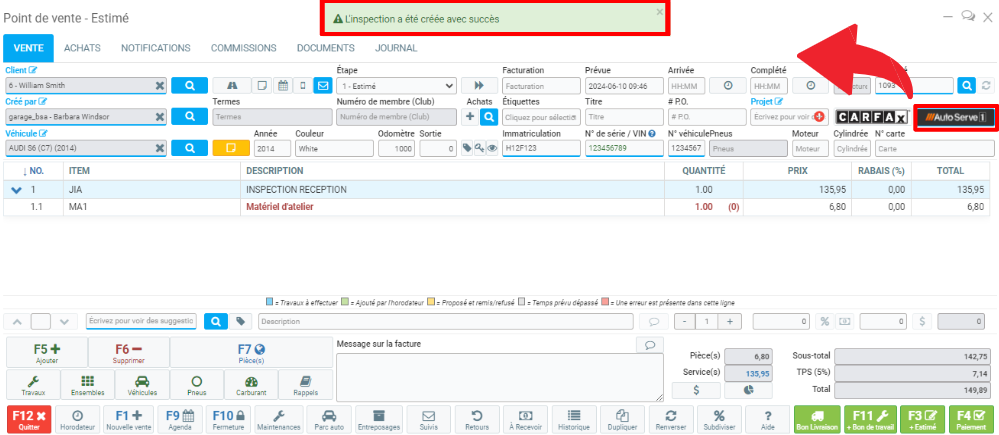
Accédez à la page Autoserve1. Introduisez votre identifiant et votre mot de passe.
L'inspection que nous venons de programmer se trouve sur la page principale.
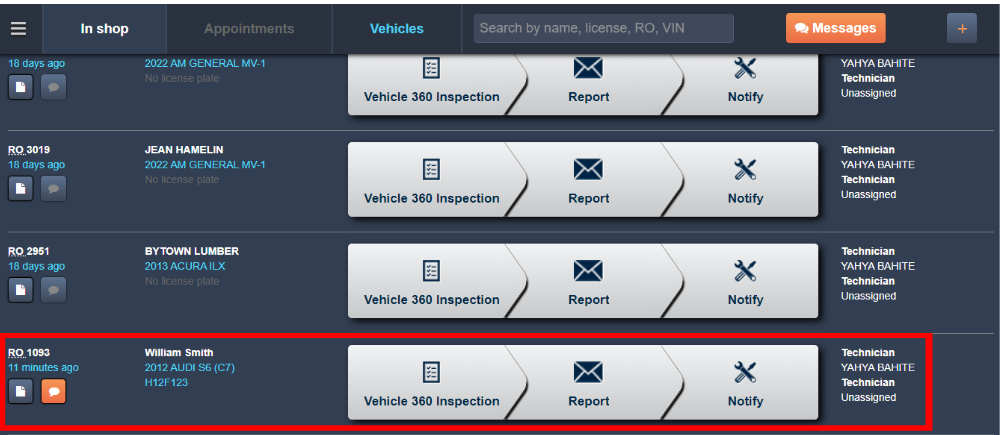
Publié il y a
10 mois
par
Olivier Brunel
#305
193 vues
Modifié il y a
6 mois
