FAQ de GEM-CAR
Documenter les photos de factures de fournisseurs pour le traitement (paiement et comptabilité)
Deux options sont possibles pour la saisie de factures et la documentation par:
- Vous souhaitez entrer/ saisir des informations relativement à un facture de fournisseurs et la documenter ou non par des photos. Voir Saisie/ Entrée de factures fournisseurs avec ou sans photos.
- Des photos de factures ont été téléchargées et ont besoin d'être documentées pour être traitées et comptabilisées. Lire la suite.
Vous avez pris des photos et vous voulez créer les factures dans le systèmes pour pouvoir les traiter.
À partir du Menu principal situé à gauche de l'application, cliquez sur Fournisseurs > Factures > +Nouveau.
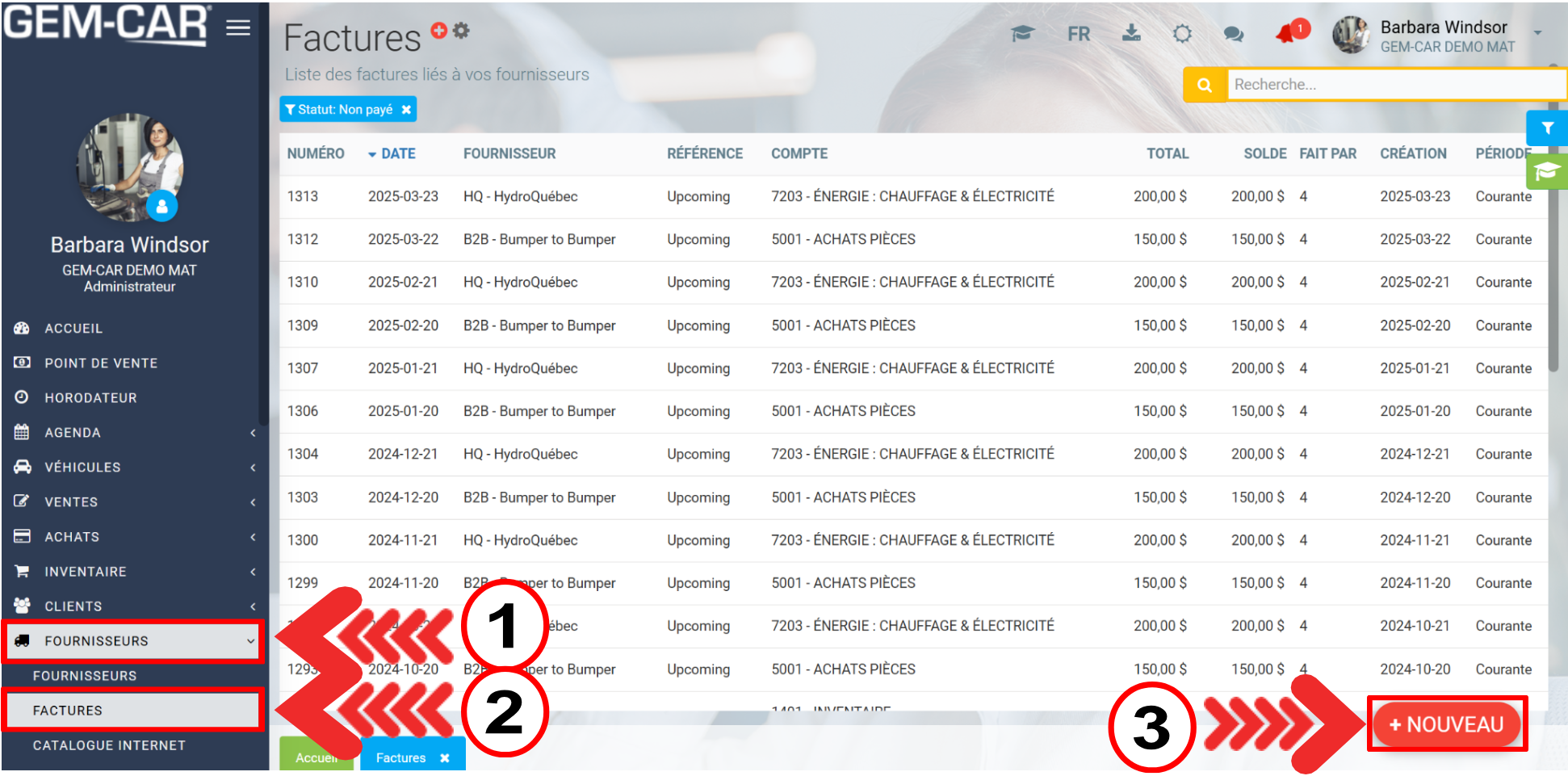
Sélectionnez les photos une à une à gauche, et remplissez les champs à droite de l'écran.
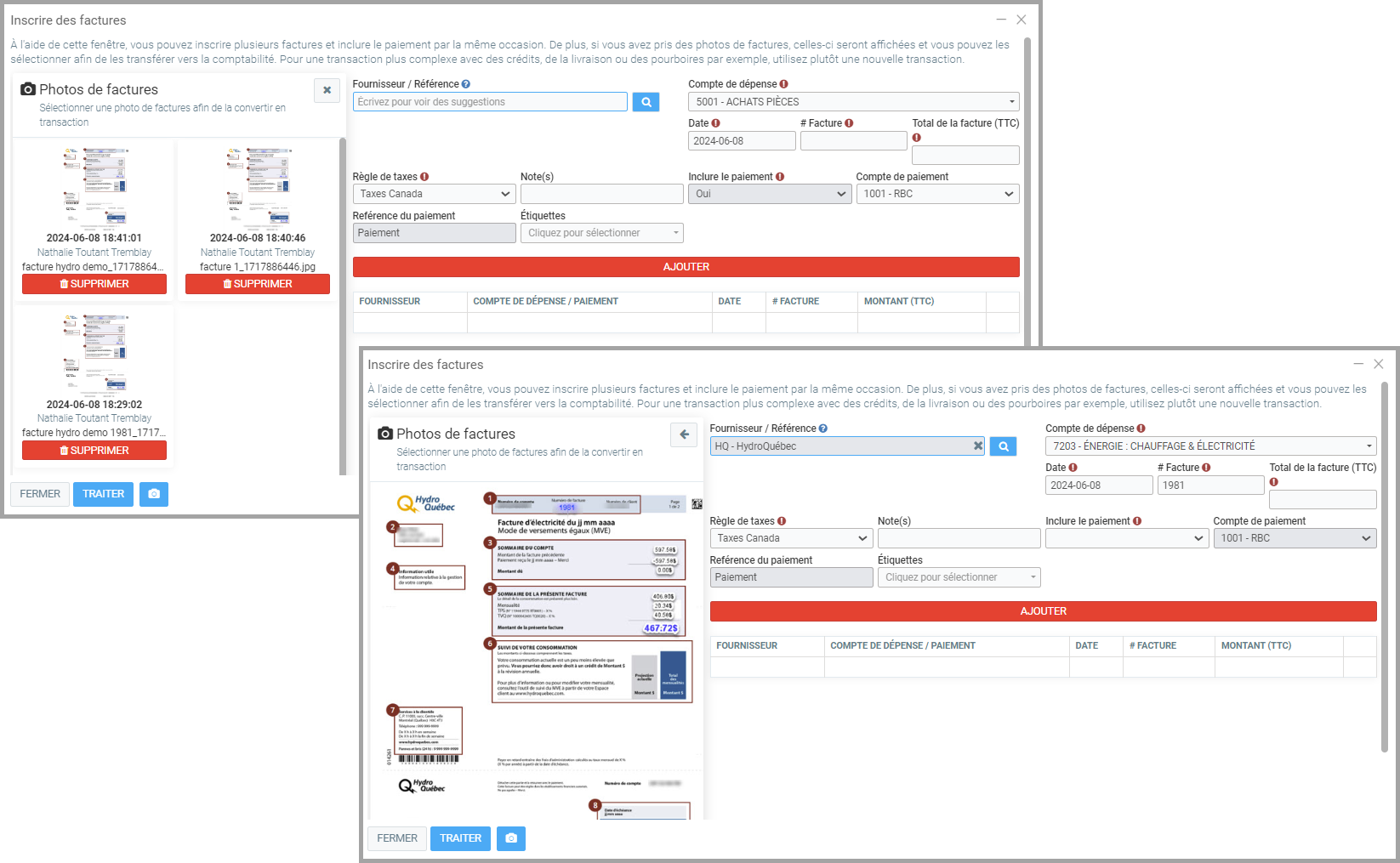
Remplissez les champs suivants à partir des informations contenues dans la photo de facture sélectionnée :
- Fournisseur/Référence (facultatif) : Inscrivez le fournisseur comme référence
- Compte de dépenses : Inscrivez le compte de dépenses approprié
- Date : Inscrivez la date de la facture sinon celle de la saisie apparaîtra
- # Facture : Inscrivez le numéro de la facture. Notez que le système ne permettra pas d'inscrire le même numéro de facture 2 fois.
- Montant (TTC) : Inscrivez le montant de la facture (toutes taxes comprises).
- Règle de taxe : Sélectionnez la règle de taxe
- Inclure le paiement: Choisir oui ou non.
- Compte de paiement : Choisissez le compte de paiement
- Référence du paiement : Inscrivez une référence pour le paiement
Lorsque les informations ont été saisies, cliquez sur Ajouter. Une ligne contenant les informations que vous avez entrées apparaîtra et la photo sera supprimé de la liste des photos en attente de traitement.
Répétez l'opération pour compléter la saisie de plus d'une facture (pour documenter plus d'une photo.
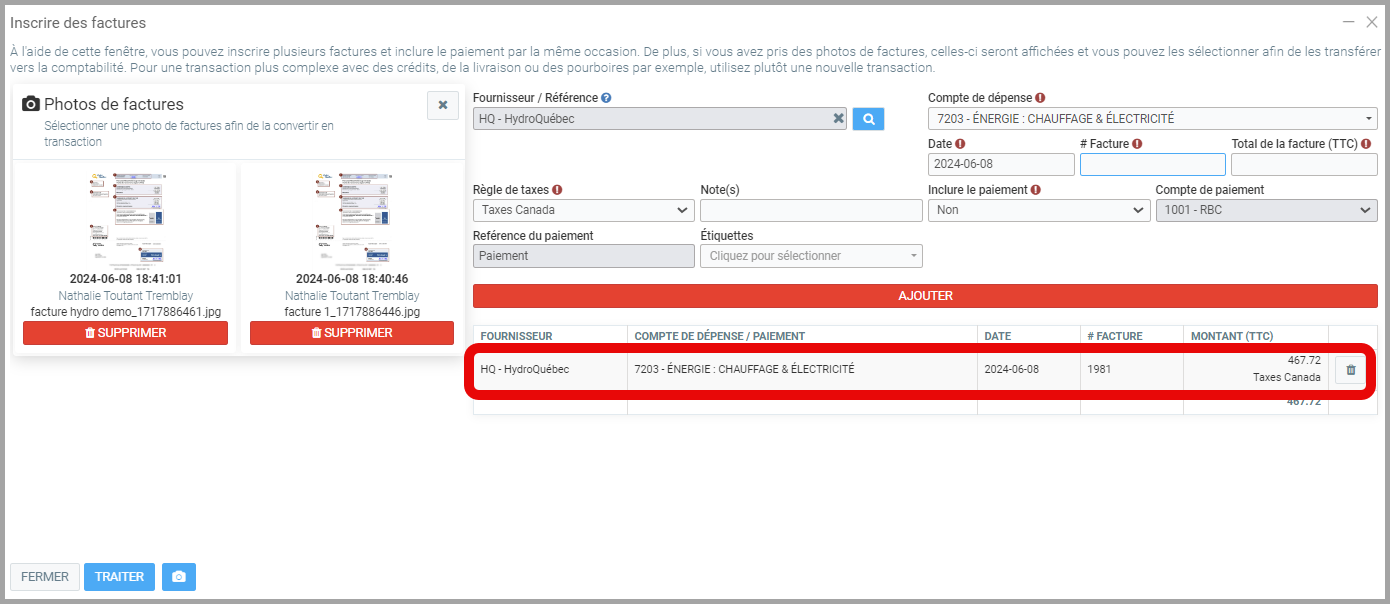
Lorsque vous avez complété la saisie de vos factures, cliquez sur Traiter.
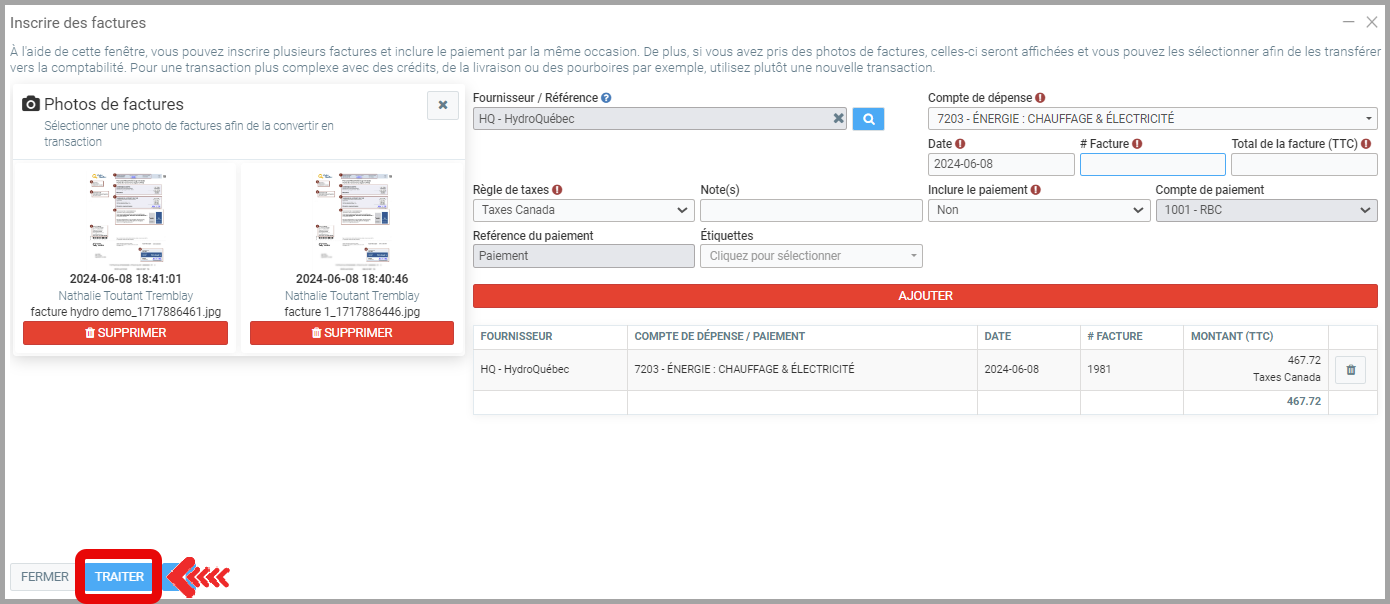
NOTE : Vous pouvez renseigner autant de photos que vous voulez. Cependant, veuillez noter que tant que vous ne cliquez pas le bouton Traiter, vos transactions ne seront pas sauvegardées.
Pour consulter les factures, à partir du Menu principal situé à gauche de l'application, cliquez sur Fournisseurs > Factures. Retrouvez votre facture dans la liste.
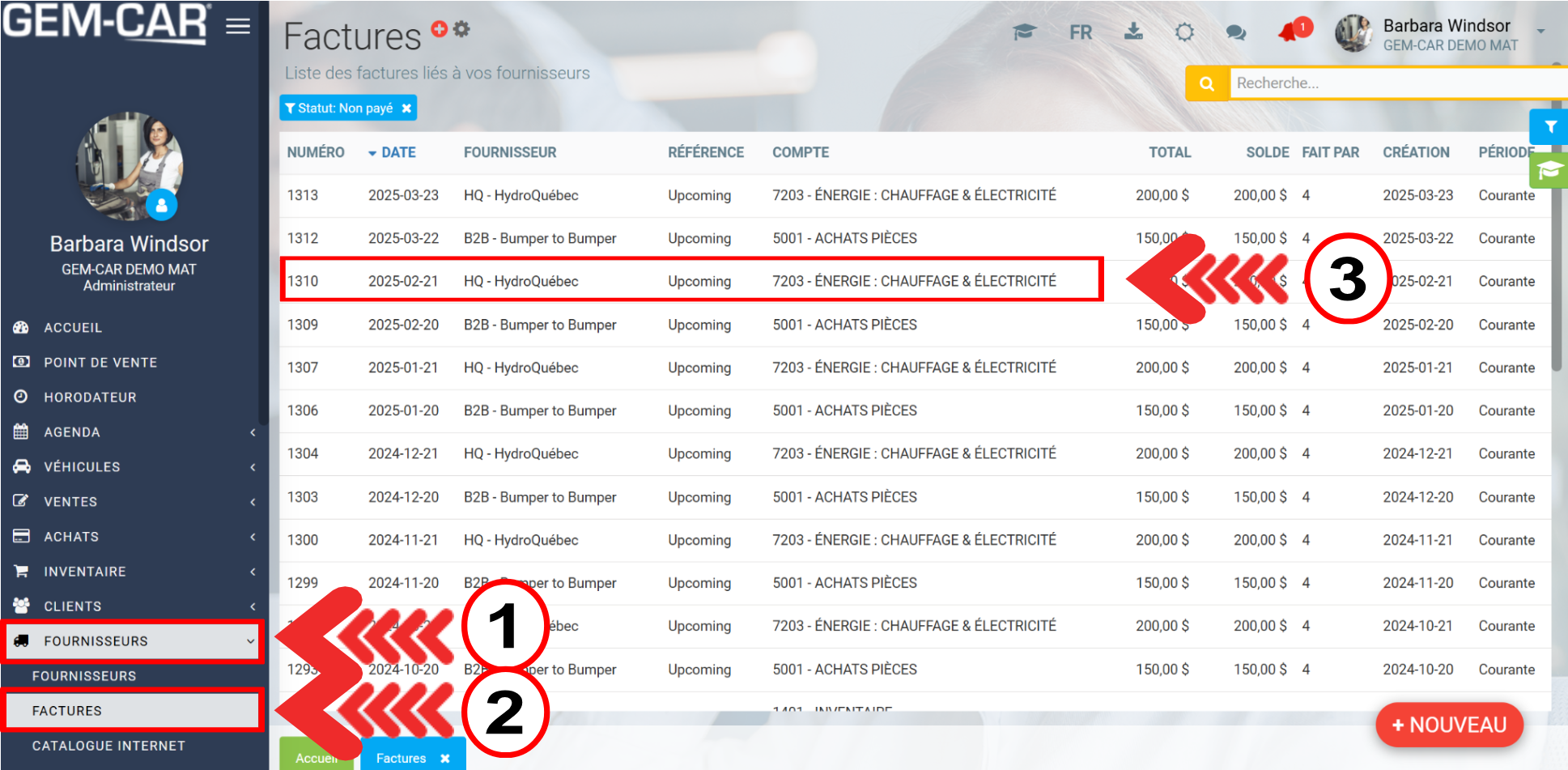
Autres articles sur le sujet:
Ajouter des photos de factures
Saisie/ Entrée de factures fournisseurs avec ou sans photos
Générer / imprimer un chèque pour procéder au paiement de facture(s) d'un fournisseur
Configuration des paiements par dépôt direct: fournisseurs, employés, etc.
Publié il y a
11 mois
par
Victor Elie
#407
222 vues
Modifié il y a
1 semaine
