FAQ de GEM-CAR
Importation des données de SAGE vers GEM-CAR
Il est possible d’importer jusqu'à 7 ans de l’historique de SAGE.
- Option 1 - Nous envoyer votre fichier .cab
- Option 2 - Nous envoyer vos fichiers xls
Vérifiez l'intégrité avant d'envoyer (procédure en bas de cet article). Pour importer vos données de Sage 50 vers le GEM-CAR, deux options s'offrent à vous.
Première option
Faites parvenir votre fichier .cab à votre représentant, en lui précisant le nom d'utilisateur sysadmin et le mot de passe, et nous ferons l'importation pour vous.
Tout d'abord, merci de nous envoyer la concordance entre vos comptes et nos comptes principaux. Vous n'avez qu'à remplacer les #### par le numéro de votre charte de compte.
Note : Ne pas envoyer votre charte de compte, car elle contient peut-être 3 comptes de banque. Si le premier compte de banque est votre compte de banque US et qu’il est choisi au hasard, les transactions seront importées dans ce mauvais compte. Même chose pour les TPS perçue sur les ventes, TVQ perçue sur les ventes, etc. Imaginez le fouillis...
Votre no #### (À créer dans Sage 50 si inexistant)
#### Banque par défaut, habituellement 1020
#### Bénéfices en cours, habituellement 3150 (Bénéfice net)
#### REVENU principal par défaut, habituellement 4200
#### Achat principal par défaut, habituellement 5200
#### Compte À recevoir Clients / Recevable, habituellement 1200
#### Compte À payer Fournisseurs / Payable, habituellement 2100
#### Escompte client Pmt anticipé et remise sur ventes, habituellement 4240
#### Escompte fournisseur Pmt anticipé et remise sur achats, habituellement 5240
#### TPS perçue sur les ventes (À payer), habituellement 2310
#### TVQ perçue sur les ventes (À payer), habituellement 2340
#### TPS payée sur les achats (À recevoir), habituellement 2315
#### TVQ payée sur les achats (À recevoir), habituellement 2345
#### Compte d'ajustements
#### Compte pour les commissions (facultatif)
#### Comptes pour les coûts d'acquisition de client (facultatif)
#### Comptes pour les coûts variables (facultatif)
Nous utiliserons ces informations pour faire correspondre vos comptes avec ceux de GEM-CAR lors de l'importation dans notre outil interne.
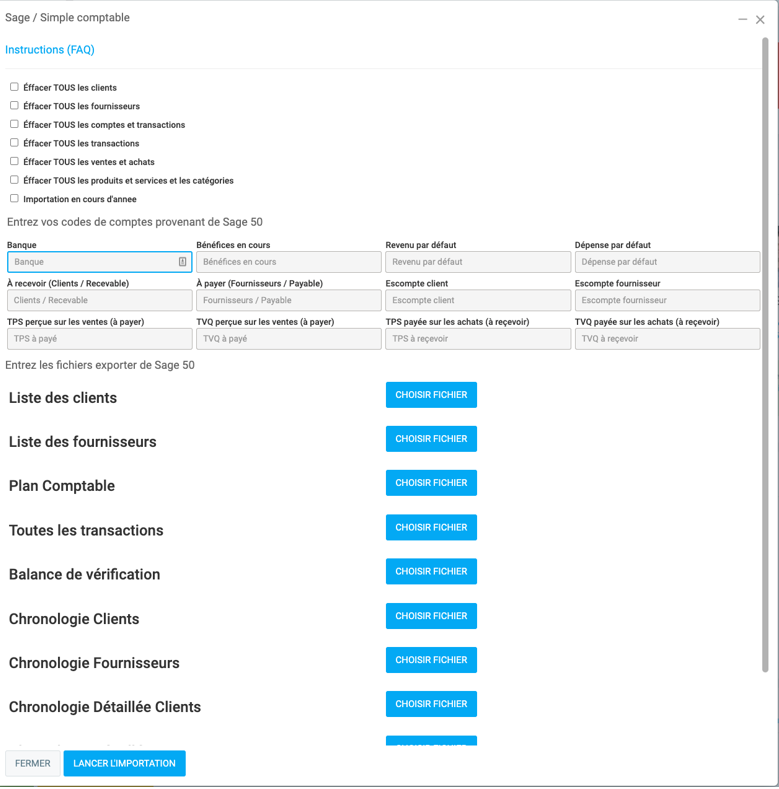
Deuxième option
Vous pouvez également nous faire parvenir les fichiers .xls par courriel et nous ferons l'importation pour vous.
- Ouvrez le logiciel Sage 50.
- Connectez-vous à un compte administrateur (aussi appelé le sysadmin).
- Dans la barre de navigation, cliquez sur Rapports, ensuite Centre des rapports.
- Cliquez sur le bouton Exporter au-dessus de chaque rapport et enregistrez-les au format xls.
Exporter les clients
Dans la colonne de gauche, cliquez sur Clients & ventes ensuite cliquez sur Liste des clients.
Dans modifier ce rapport, cochez Inclure clients inactifs. Puis, sous Colonnes du rapport, utilisez Paramètres de colonne personnalisées et cliquez sur le bouton Ajouter tout >>
- Nom du fichier par défaut : Clients.xls
Exporter les fournisseurs
Cliquez sur “Fournisseurs & Achats”, puis sur Liste des fournisseurs
Dans Modifier ce rapport, cochez Inclure Fournisseurs inactifs. Puis, sous Colonnes du rapport, utilisez “Paramètres de colonne personnalisées” et cliquez sur le bouton “Ajouter tout”.
- Nom du fichier par défaut : Fourn..xls
Exporter la CHARTE DE COMPTES
Cliquez sur Comptes, puis sur Plan Comptable
- Nom du fichier par défaut : Plan_Com.xls
Exporter les transactions par année
Cliquez sur “Financier”, puis “Toutes les transactions” ou “Toutes les écritures de journal”. Dans “Modifier ce rapport”, choisissez l’exercice courant (Mettre la date de fin la plus loin possible) et recommencez pour l'exercice précédent et parfois pour l'exercice suivant.
Note: en raison des liens entre les factures et les encaissements dans le logiciel Sage 50, nous vous suggérons d'importer uniquement les données de l'exercice courant, et de conserver vos archives des exercices précédents dans Sage 50.
- Nom du fichier par défaut (ajoutez l’année pour différencier les deux) : TouteÉJrnl.xls ou TouteTrans.xls
Exporter la balance de vérifications (Solde)
Cliquez sur Financier, puis Balance de vérification (Standard). Sous Modifier ce rapport, sélectionnez la date la plus éloignée possible.
- Nom du fichier par défaut : Balance.xls
Exporter les transactions des clients
Cliquez sur Clients & ventes, puis Sommaire de chronologie des clients. Dans Modifier ce rapport, sélectionnez la date la plus éloignée possible.
- Nom du fichier par défaut : ClientSom.xls
Exportez les transactions des fournisseurs
Fournisseurs & achats, puis Sommaire de chronologie des fournisseurs. Sous Modifier ce rapport, sélectionnez la date la plus éloignée possible.
- Nom du fichier par défaut : FourSom.xls
Exportez l'âge des comptes des clients
Cliquez sur Clients & ventes, puis Détails de chronologie des clients. Sous Modifier ce rapport, sélectionnez la date la plus éloignée possible.
- Nom du fichier par défaut : ClientDT.xls ou ClArrDtl.xls
Exporter l'âge des comptes des fournisseurs
Cliquez sur Fournisseurs & achats, puis sur Détail de chronologie des fournisseurs ou Détails fourn. chronologie retard. Sous Modifier ce rapport, sélectionnez la date la plus éloignée possible.
- Nom du fichier par défaut : FournDet.xls ou FrArrDtl.xls
Exporter les stocks et services
Cliquez sur Stocks et services, puis Liste des stocks et services.Sous Modifier ce rapport, cochez Inclure articles inactifs. Ensuite sous Colonnes du rapport, utilisez Paramètres de colonne personnalisées et cliquez sur le bouton Ajouter tout >>
- Nom du fichier par défaut : Stocks.xls
Vérifiez l'intégrité des fichiers
Suivez les instructions suivantes :
- Est-ce que la balance de vérification porte bien son nom? (Elle doit balancer)
Ouvrez le fichier Balance.xls et assurez-vous que le total des colonnes débits et crédits soit identique au sou près.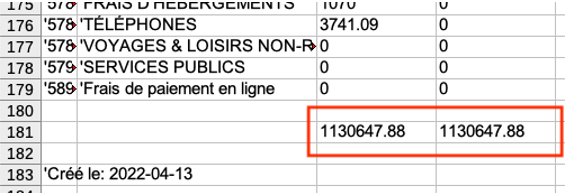
- Le client sommaire et détaillé et le fournisseur sommaire et détaillé ont les mêmes totaux
Comparez les fichiers ClientSom.xls et ClientDt.xls. Les totaux des colonnes "Total impayé:" doivent correspondre. Idem pour FourSom.xls et FournDet.xls. - Dans le fichier Balance.xls, identifiez les comptes "Compte À recevoir Clients / Recevable, Habituellement 1200" et "Compte À payer Fournisseurs / Payable, Habituellement 2100" tel que déterminé à l'étape 1 "Merci de renseigner les comptes principaux".
La colonne Total impayé ClientSom.xls et FourSom.xls doivent avoir les mêmes montants dans les comptes clients et fournisseurs que dans la balance de vérification.
Note : Si un de ces critères n'est pas respecté, nous ne pouvons garantir une importation sans pépins dans GEM-CAR. Nous vous recommandons de demander à votre comptable externe (celui qui vous aide à fermer l'année) de faire les écritures de régulation nécessaires. Il nous fera plaisir de recommencer l'importation du nouveau fichier point CAB que vous nous retournerez.
Référence interne
- Clients.xls
- Fourn..xls
- Plan_com.xls
- TouteTrans2021.xls
- Balance.xls
- ClientSom.xls
- FourSom.xls
- ClientDt.xls
- FournDet.xls
- Stocks.xls
Publié il y a
8 mois
par
Victor Elie
#623
151 vues
Modifié il y a
7 mois
