FAQ de GEM-CAR
Comment créer un achat dans le Point de vente
Dans cette FAQ, vous apprendrez comment créer un achat efficacement en utilisant le Point de vente, et vous permet de gérer toutes les étapes de votre processus d'achat, de la sélection des articles à la validation finale.
En suivant ces étapes simples, vous pourrez organiser vos achats, suivre les commandes et optimiser vos transactions.
Pour créer un achat, dans le menu le Point de vente, cliquez sur Achats , entre Numéro de membre (Club) et Étiquettes.
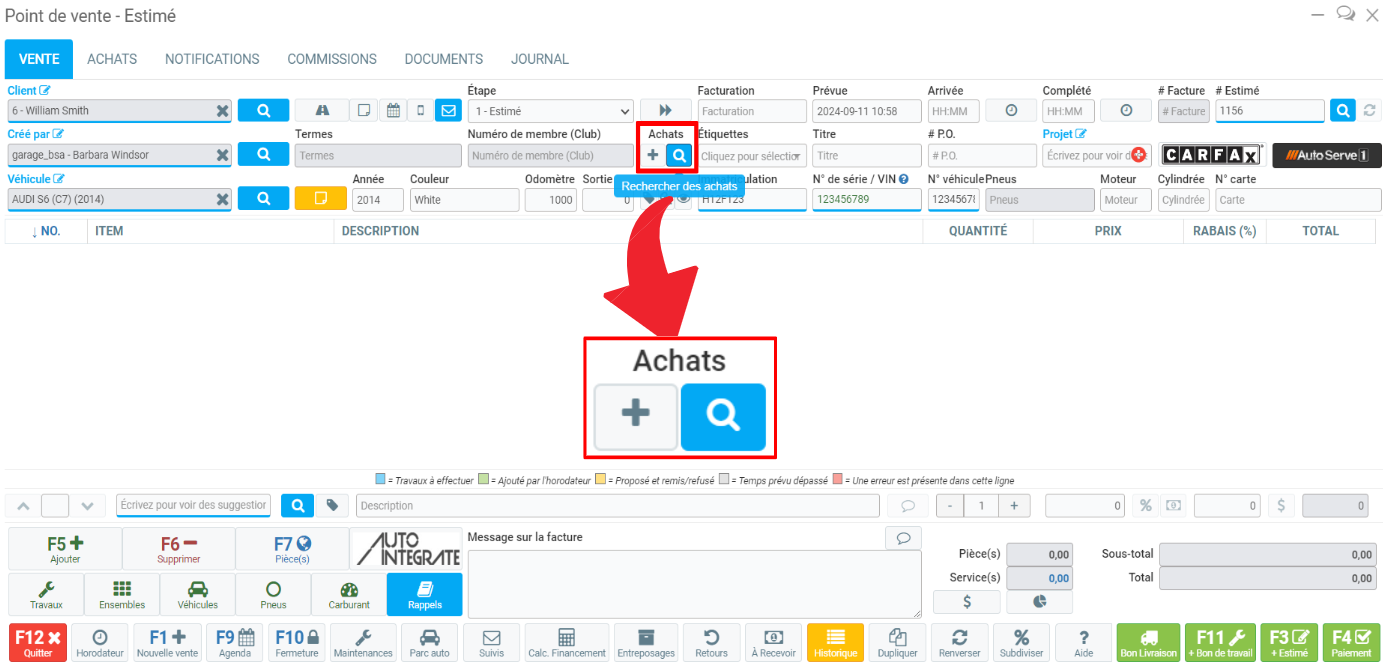
Si vous cliquez sur la loupe, GEM-CAR ouvrira une fenêtre avec la liste des achats.
Vous pouvez en sélectionner une, rechercher par Statut, État, Fournisseur, Produit, Type ou en créer une en cliquant sur le bouton rouge +Nouveau.
En bas de la page, vous pouvez sélectionner les boutons suivants:
- Imprimer
- Générer un pdf
- Générer un document excel
- Fermer
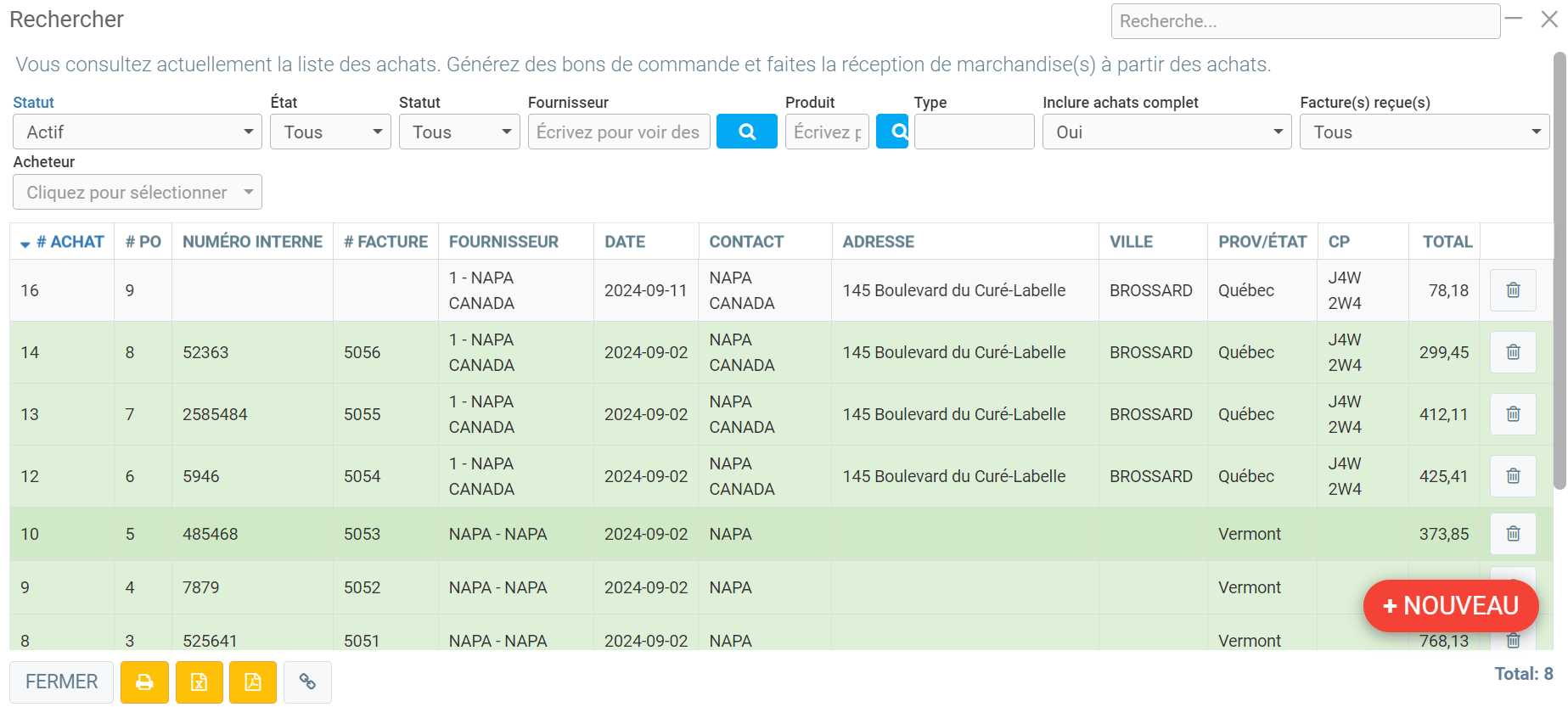
Si vous choisissez de créer un nouvel achat, après avoir cliqué sur le bouton +Nouveau, une nouvelle fenêtre d'achat s'ouvrira.
Dans la fenêtre d'achat, entrez les données suivantes:
- Fournisseur
- Produit (vous pouvez effectuer une recherche dans la barre située à droite de la page ou appuyer sur la touche rouge +)
- Quantité du produit
- Prix du produit
Dans la fenêtre d'achat, si vous cliquez sur le bouton rouge + pour accéder à la liste des Produits et services et que vous ne trouvez pas celui que vous souhaitez, vous pouvez en créer un nouveau en cliquant sur le bouton +Nouveau.
Cliquez sur le bouton + pour accéder à la liste des Produits et Services.
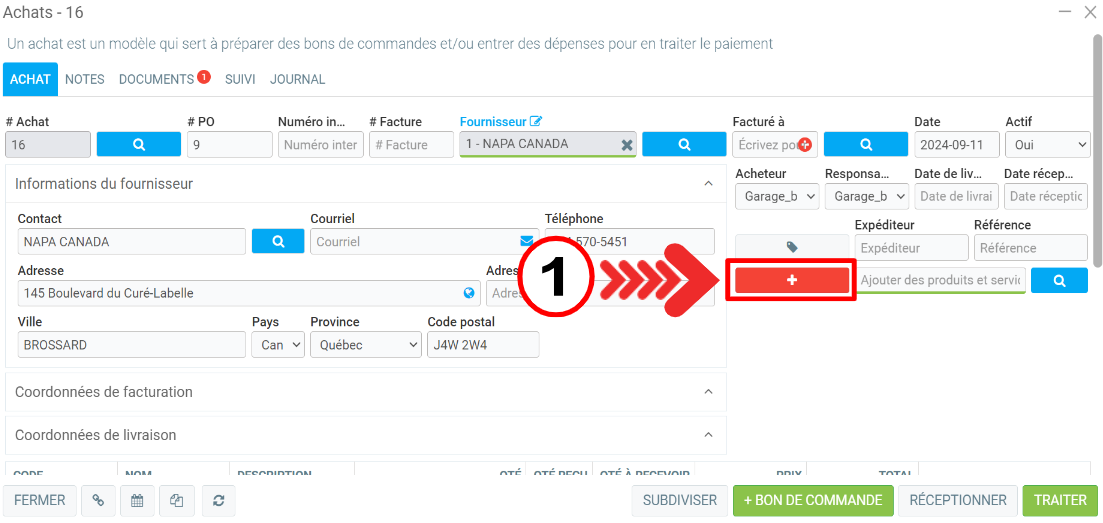
Dans la liste des Produits et Services, cliquez sur +Nouveau.
Dans la nouvelle fenêtre, saisissez le produit que vous souhaitez, que vous n'avez jamais acheté auparavant, sa catégorie et cliquez sur Enregistrer et Fermer.
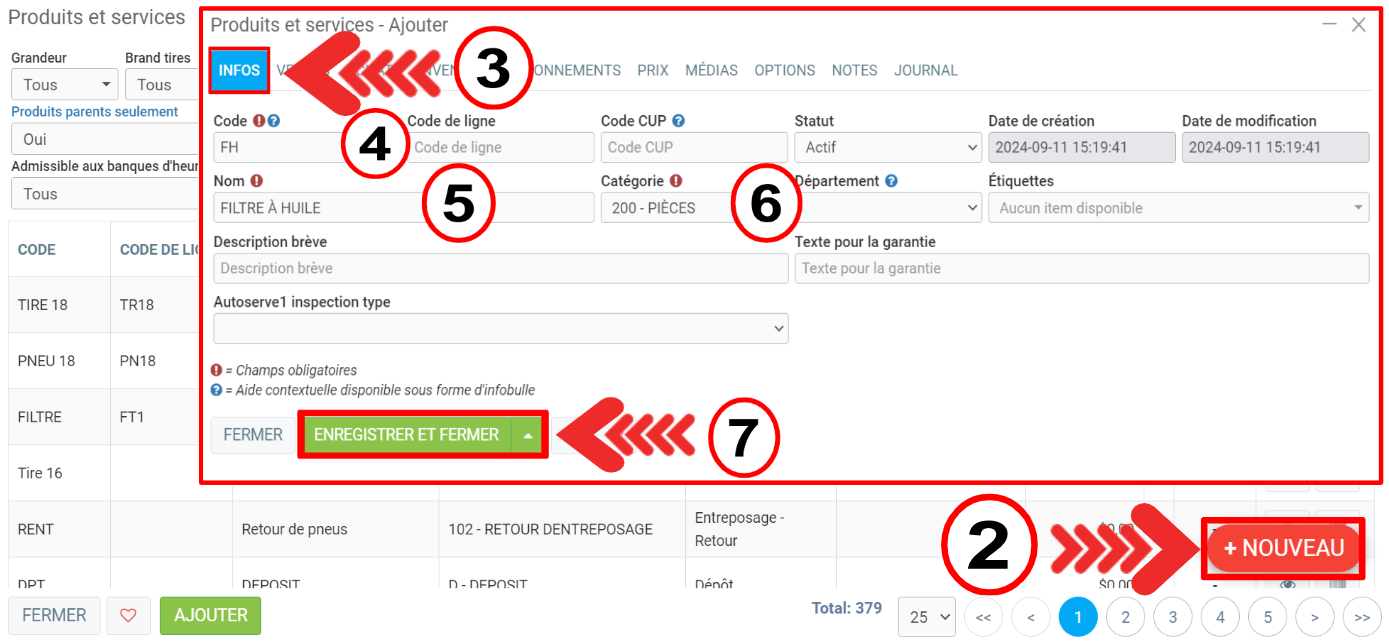
Après avoir inséré le nouveau produit, revenez à la page d'achat.
En bas de la page, à droite, vous trouverez les montants avec les taxes et les boutons suivants:
- Subdiviser
- +Bon de commande
- Réceptionner
- Traiter
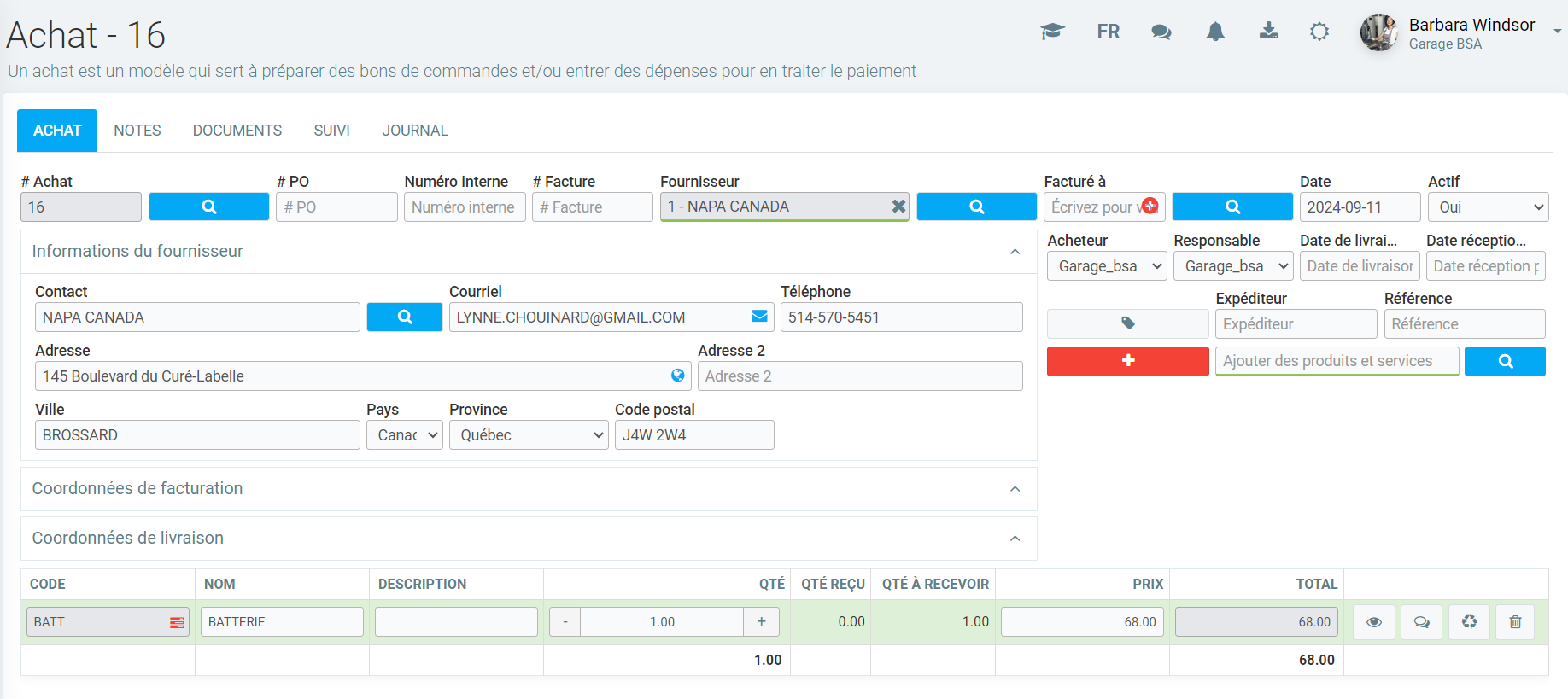
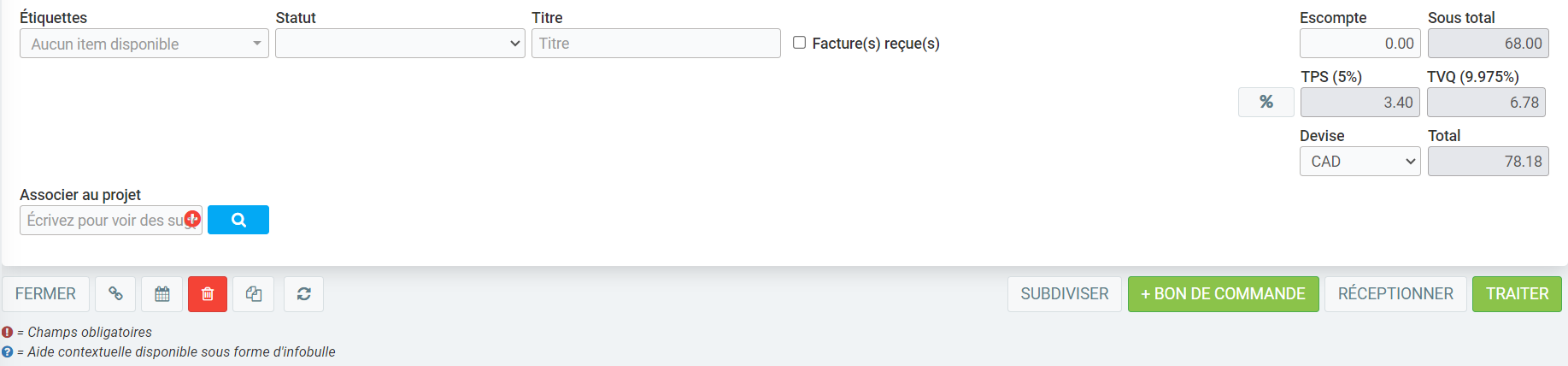
Si vous cliquez sur le bouton Subdiviser, une fenêtre s'ouvre pour indiquer le(s) produit(s) qui n'est (ne sont) pas prêt(s) à être traité(s).
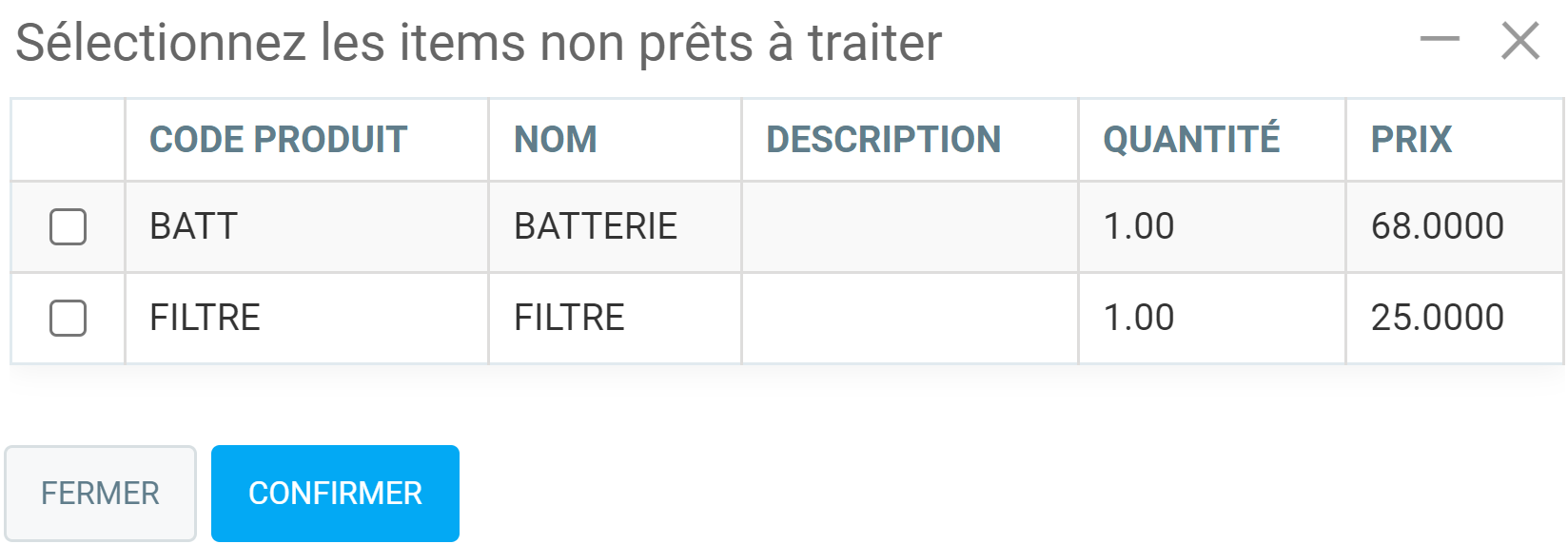
Si vous cliquez sur le bouton +Bon de commande, un document pdf sera créé et sera disponible dans l'onglet Documents.
Si vous cliquez sur le bouton Réceptionner, une autre fenêtre s'ouvre. Elle contient les informations suivantes:
- Référence
- Date
- Produit(s)
- Compte
- Prix
- Quantité
- Notes dans le document
- Frais
- Valeur marchandise
- Valeur total
- Valeur coefficient
Il y a trois boutons: Réceptionner, Réinitialiser et Fermer.
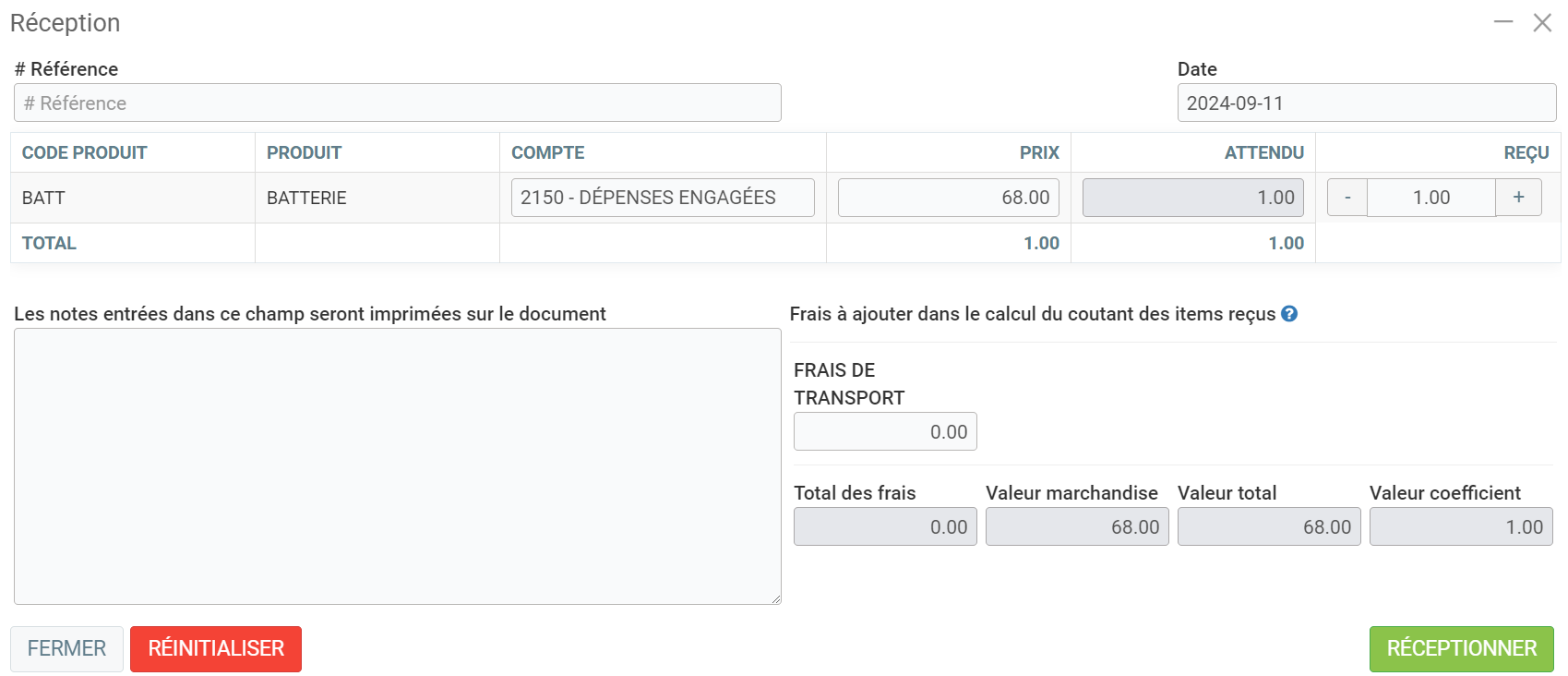
Mais si vous cliquez sur Traiter, la fenêtre qui s'ouvre affiche les options suivantes:
- Type de traitement
- Numéro de facture
- Date
Cocher la case ou non "Réceptionner les quantités de cet achat", selon vos besoins.
Cliquez sur Traiter.
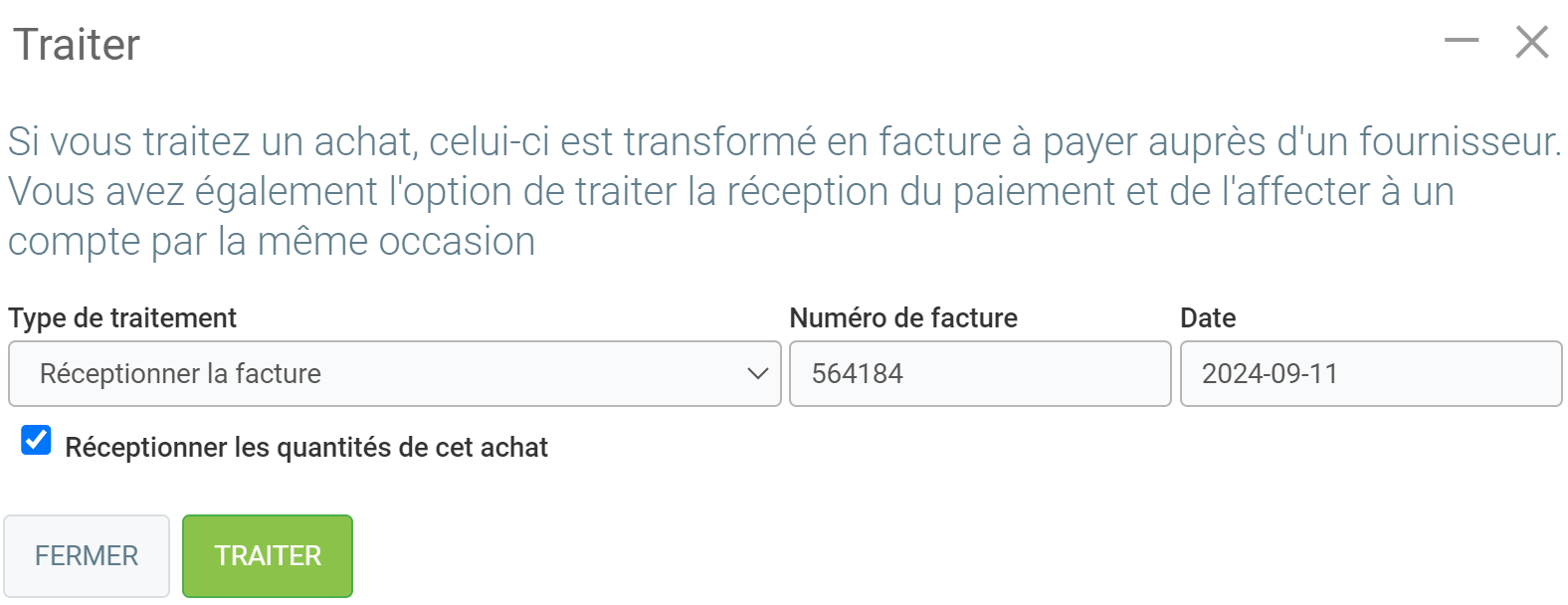
L'achat fera partie de la liste et sera accessible à partir du menu Achats > Achats.
Autres articles sur le sujet:
Achats à entrer manuellement dans la comptabilité
Achat avec double vérification
Comment créer un achat - onglet Achats
Publié il y a
7 mois
par
Bianca da Silveira De Amorim
#1979
170 vues
Modifié il y a
7 mois
