GEM-CAR FAQ
GEM-FNI Client Start Guide
How to log in for the first time
When you create your environment, you'll receive an e-mail with the URL of your platform and your login.
There will also be a link for you to follow to set your password.
Once you've set your password, you'll be able to connect to the platform for the first time.
The platform
The platform has 3 distinct areas:
- The top bar
- Side menu
- The workspace
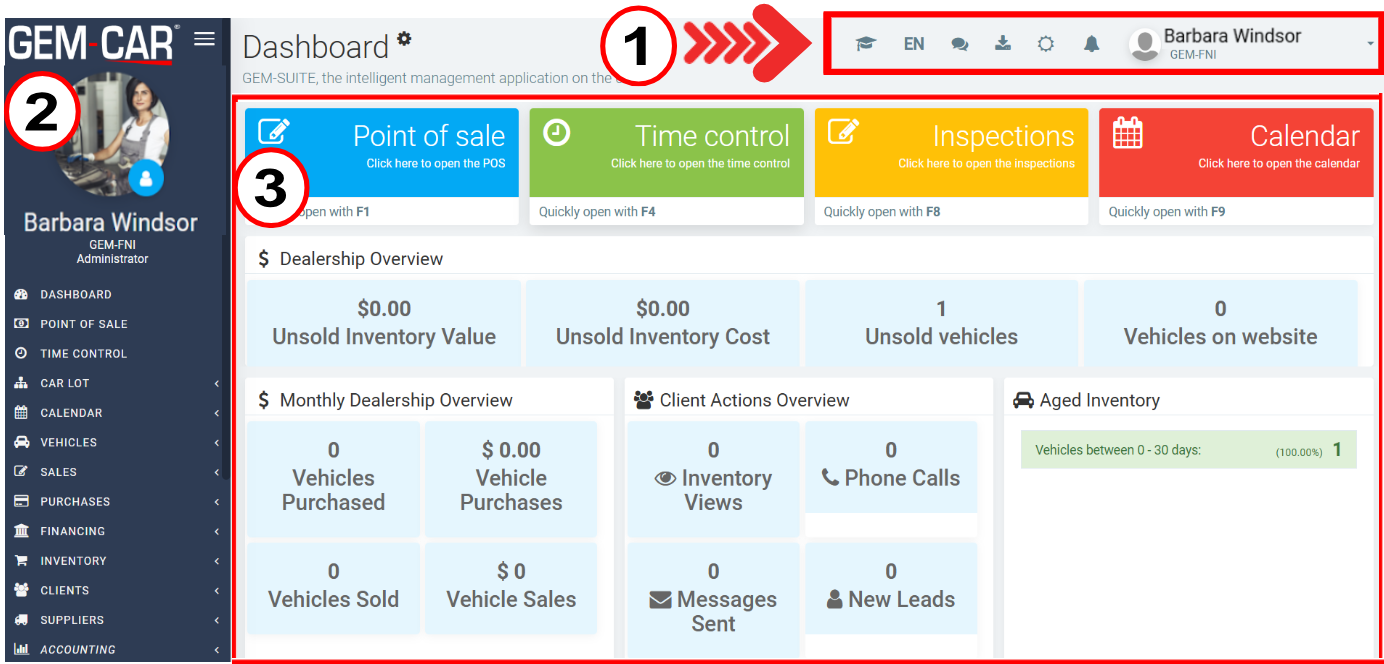
Dashboard
Your dashboard will automatically adapt to the modules you have installed.
At the top of the dashboard, clients with the GEM-FNI module see the most important statistics for their dealership.
Dealer Overview
This is a real-time overview of your dealership, showing 4 statistics:
- Unsold Inventory Value
- Unsold Inventory Cost
- Unsold vehicles
- Vehicles on website

Monthly Dealer Overview
This panel shows you an overview of your dealer's performance for the current month. The 4 statistics displayed are:
- Vehicles Purchased
- Vehicle Purchases
- Vehicles sold
- Vehicles Sales
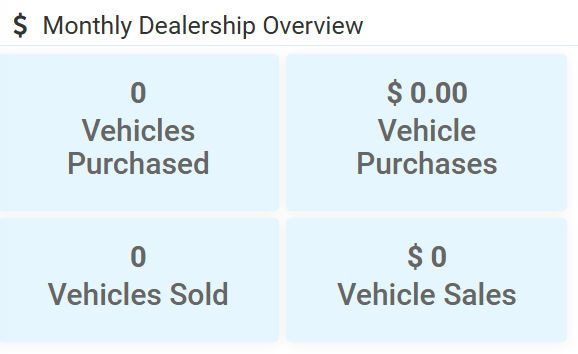
Client Actions Overview
This panel shows you the actions taken by customers on your website during the current month.
The 4 statistics displayed are:
- Number of inventory views (the number of times a vehicle has been viewed on the website)
- Number of phone calls (if a customer clicks on a link or button to make a phone call)
- The number of messages sent from a form on your website
- New prospects: The number of new leads created via the website
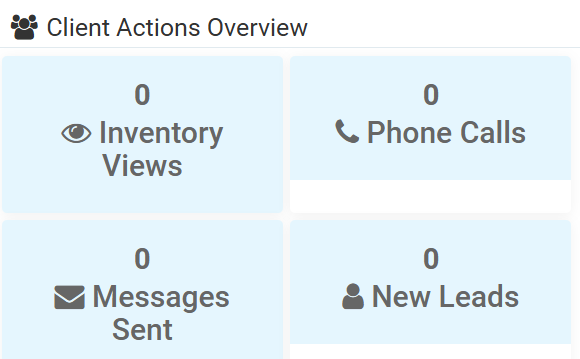
Car fleet - How to add a vehicle
To add a vehicle for sale, click on Car lot > Car lot.
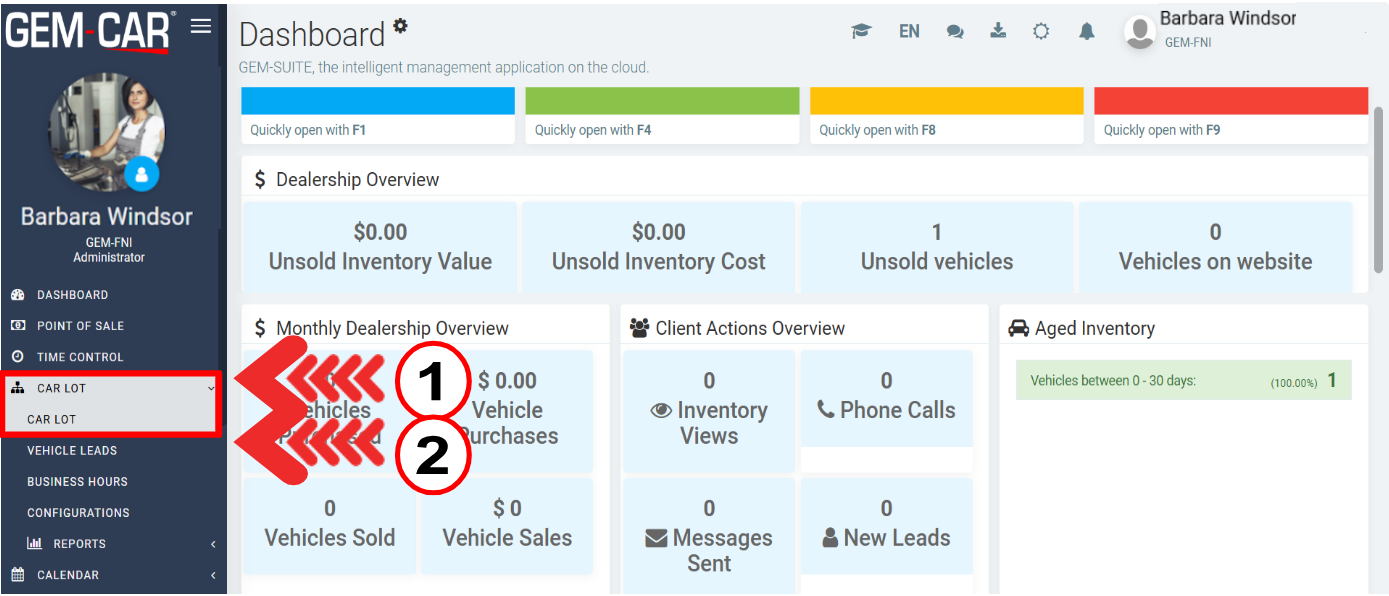
Once in the module, click on the +New button at the bottom right of the page.
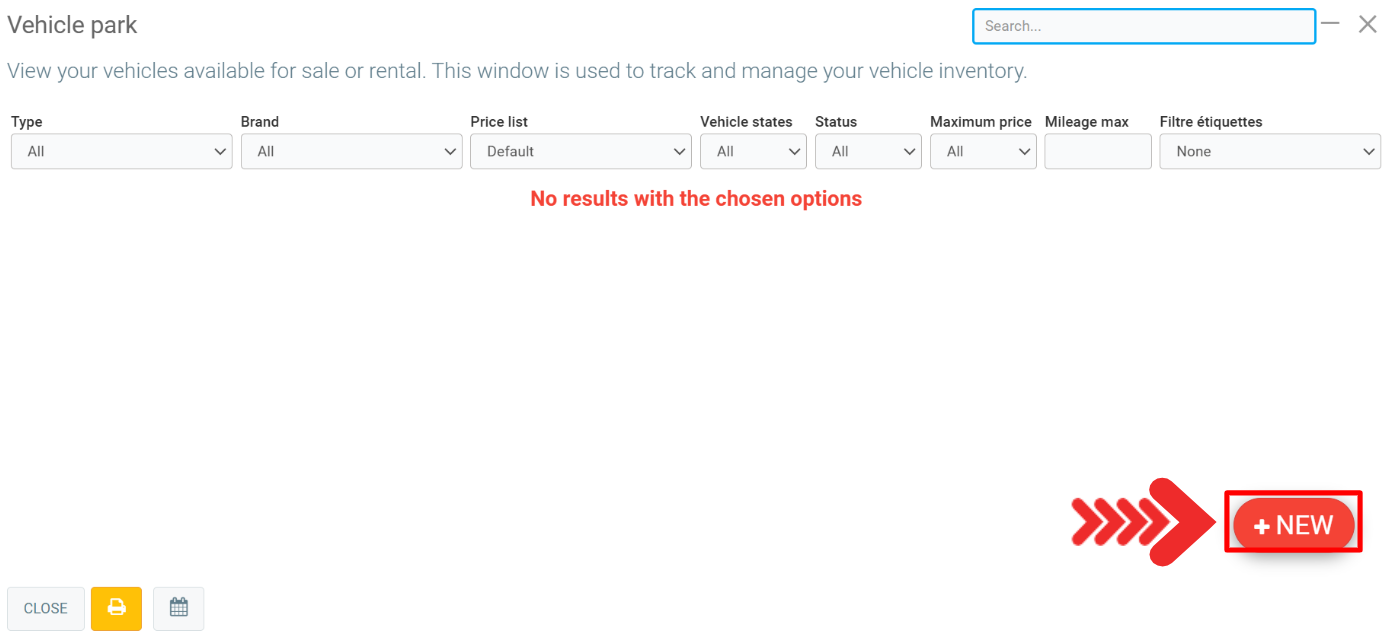
A window will open to enter the vehicle information.
For a passenger vehicle, you'll see the VIN/Serial Number decoder, which will fill in several fields automatically.
Then click on Add a vehicle for sale or rental.
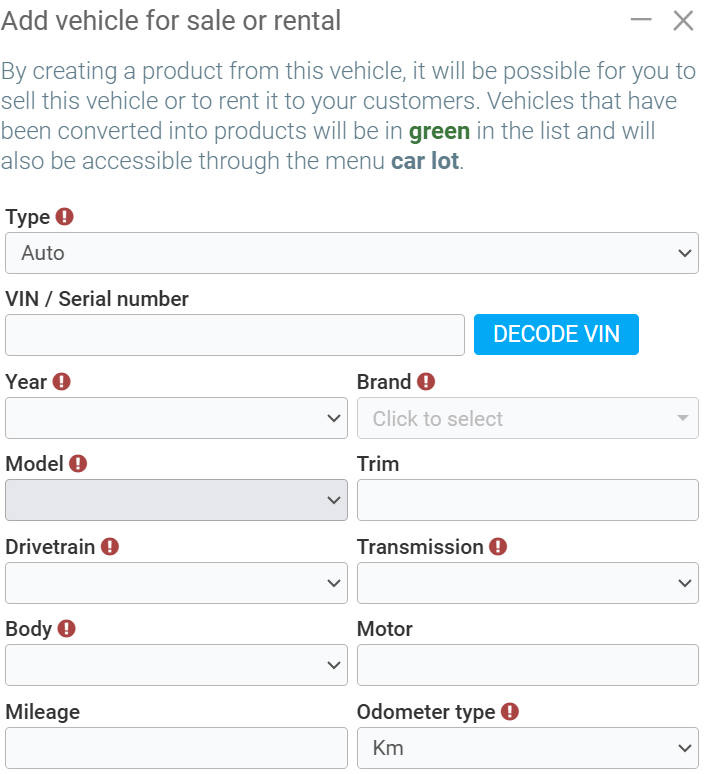
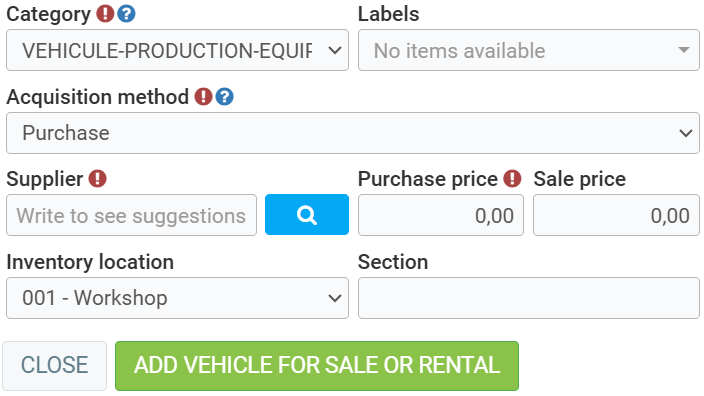
Modify a vehicle
To modify a vehicle that has already been added, simply return to the fleet module by clicking on the left-hand menu.
Then, once you've located your vehicle in the list, simply click anywhere on the row and a window will open, allowing you to change the information related to the vehicle.
When you've finished, don't forget to finalize your changes by clicking on the save button at the bottom of the view.
Generate a window film
To generate a window film, click on Vehicle > Vehicle and select the desired vehicle.
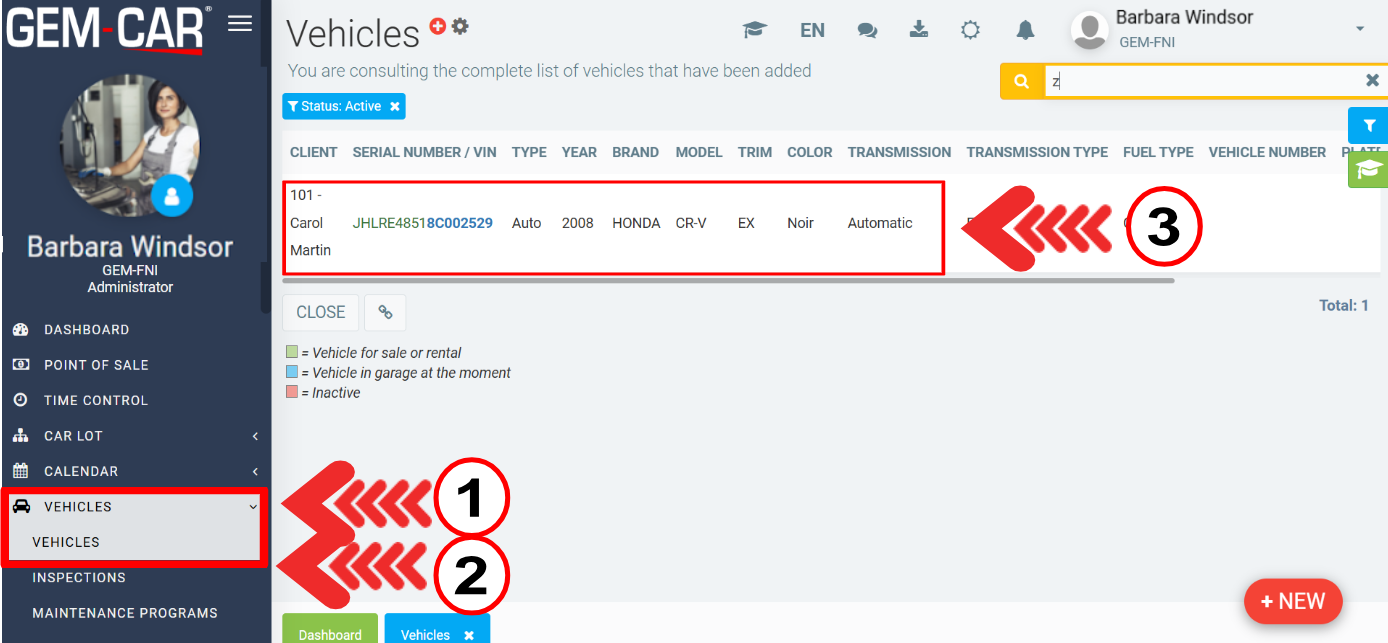
Once you've opened the vehicle file, in the Info tab, click on the Window Sheet button in the lower right corner of the page.
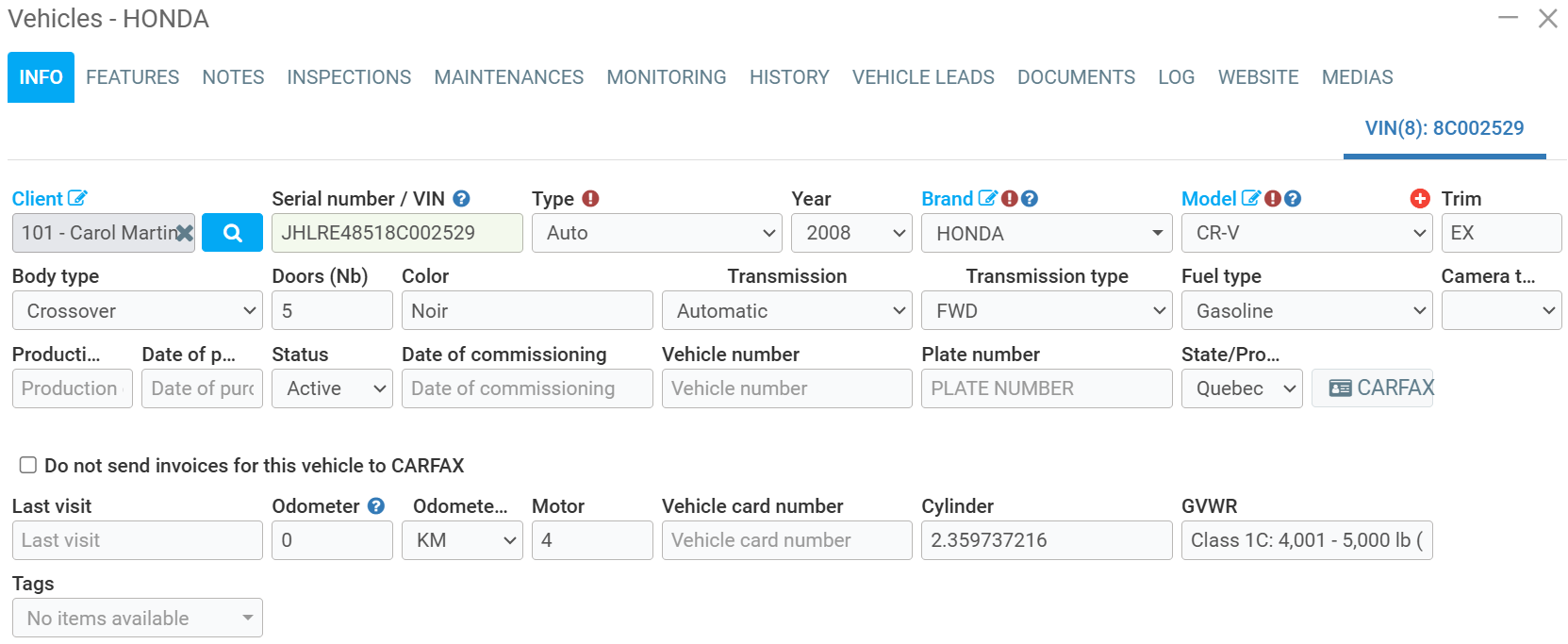
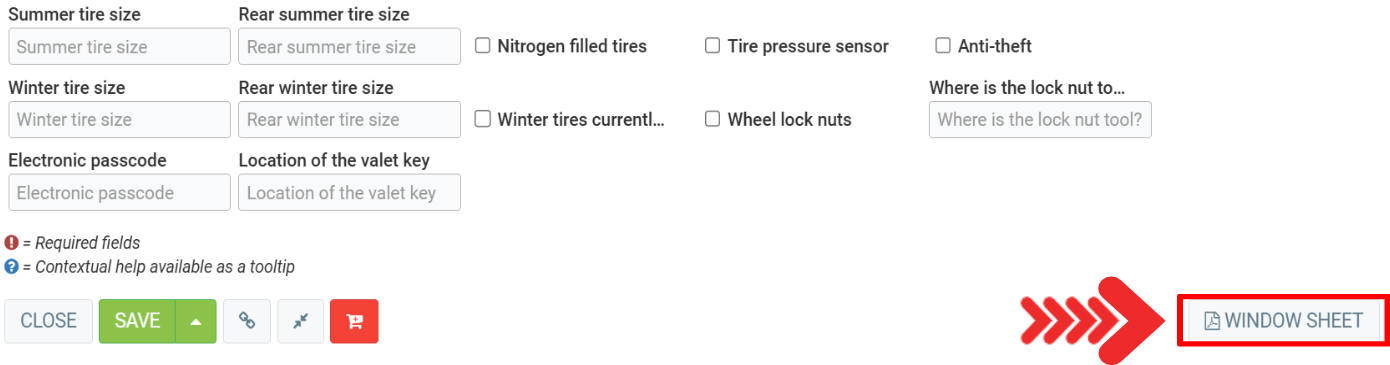
Clients - Add a client
To create a new client, click on Client > Client > +New.
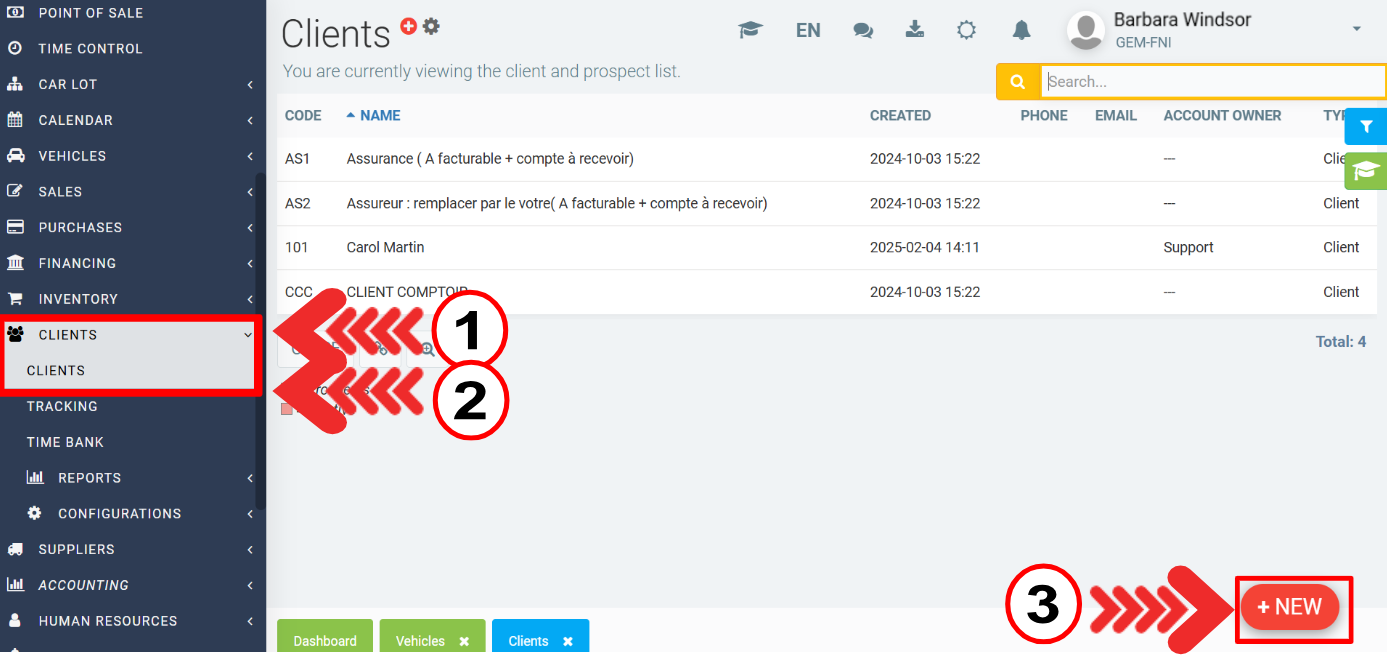
To modify an existing record, click on Client > Client and select the client for whom you wish to modify the record.
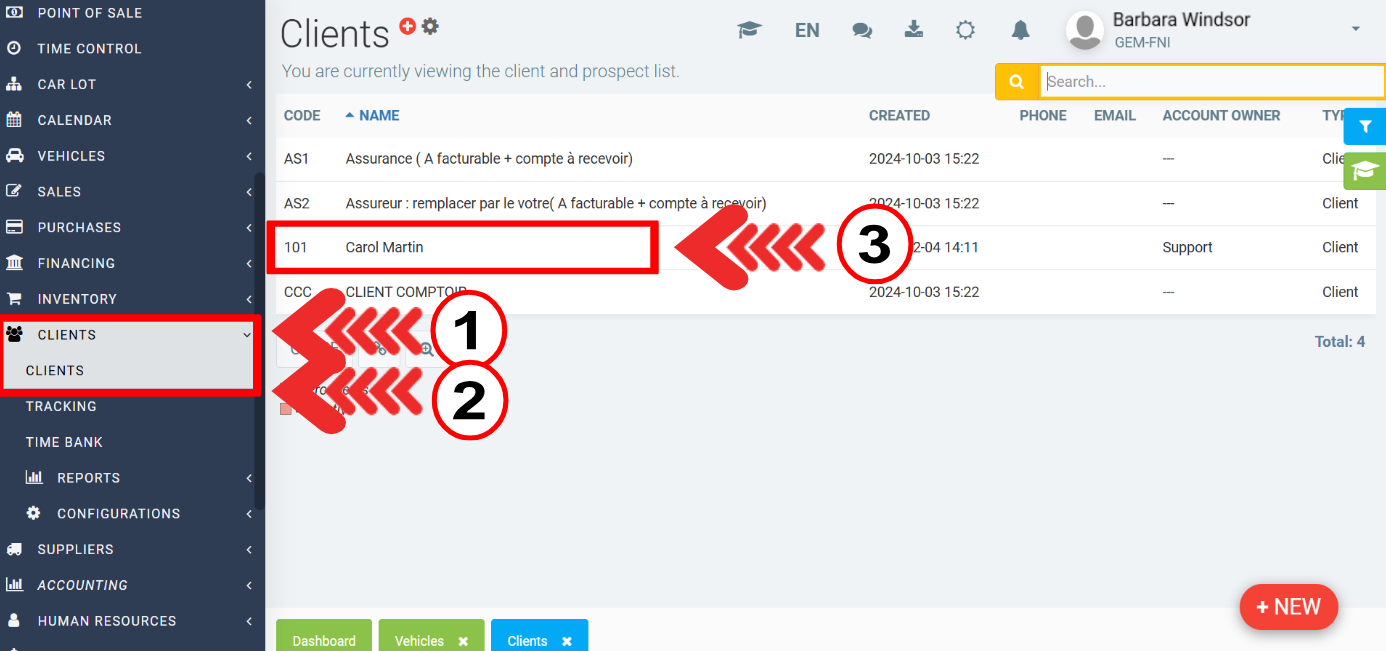
Sales
There are two ways to make a sale: Point of Sale or Sales > Sales > +New.
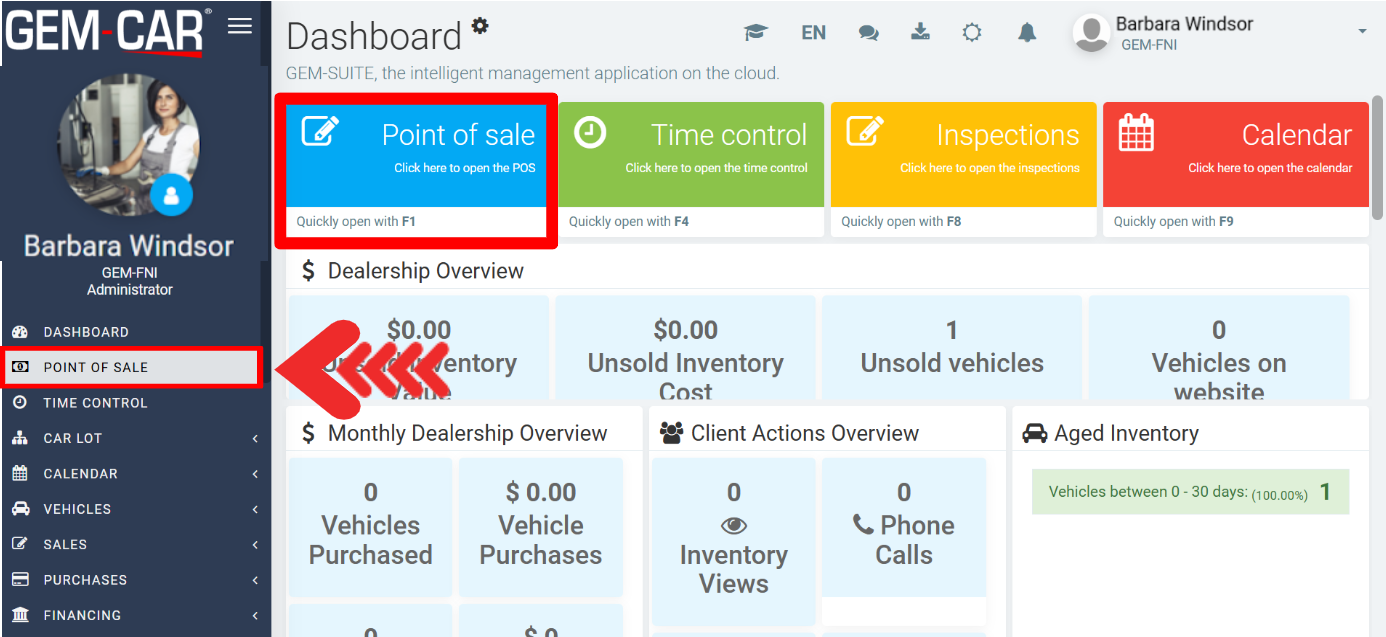
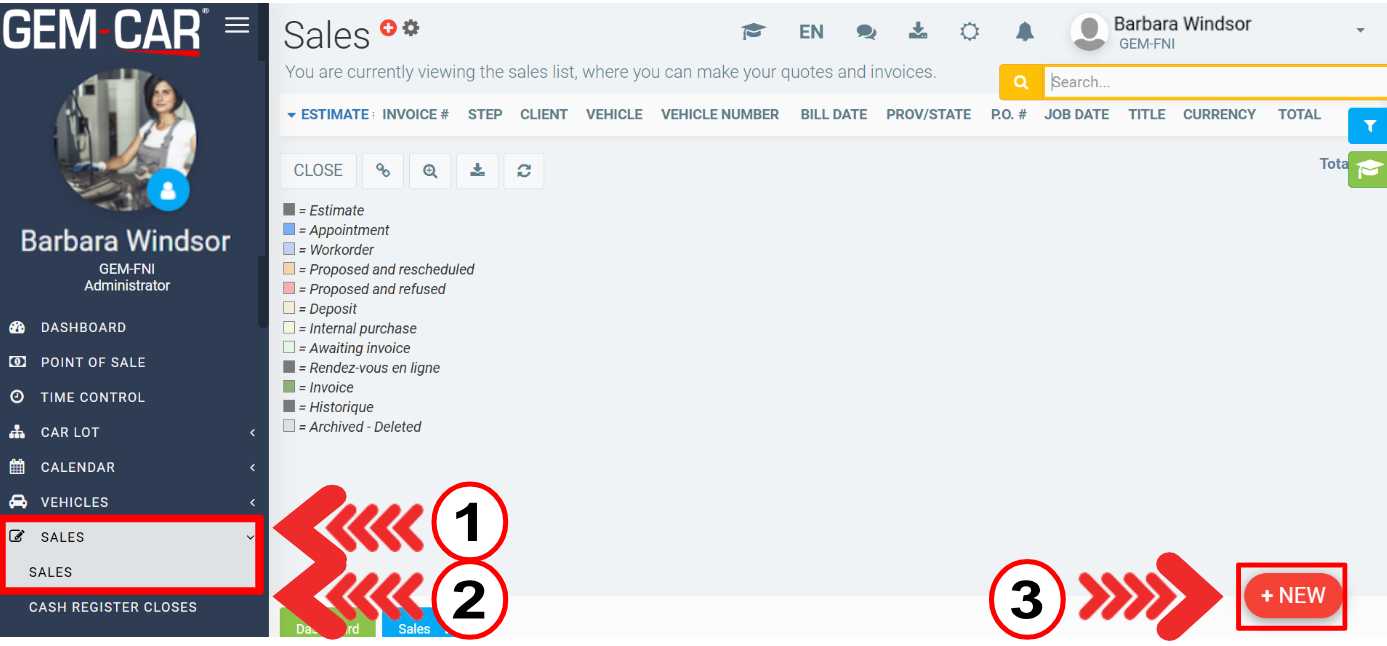
Generate a sales contract
To generate a financing contract, click on the menu Financing > Financing application > +New.
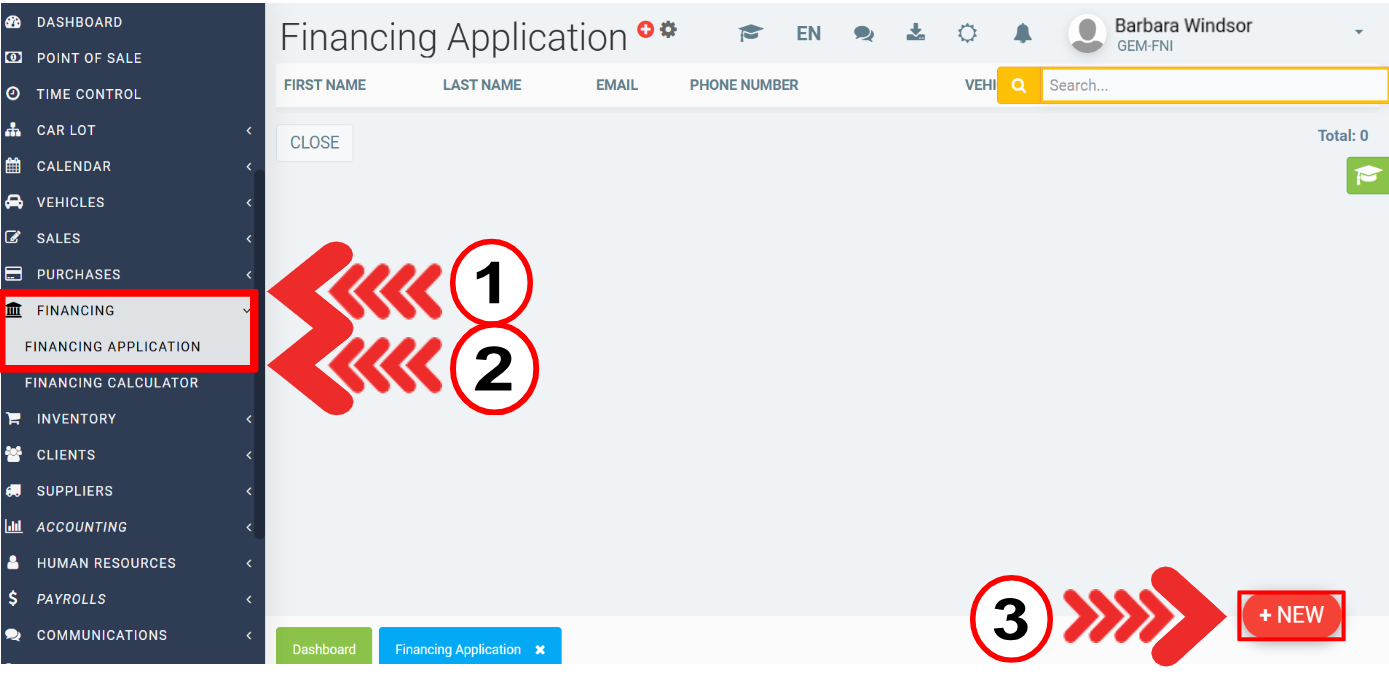
Website
To configure and generate your website, click on the left-hand menu Web site > Configurations > Configurations.
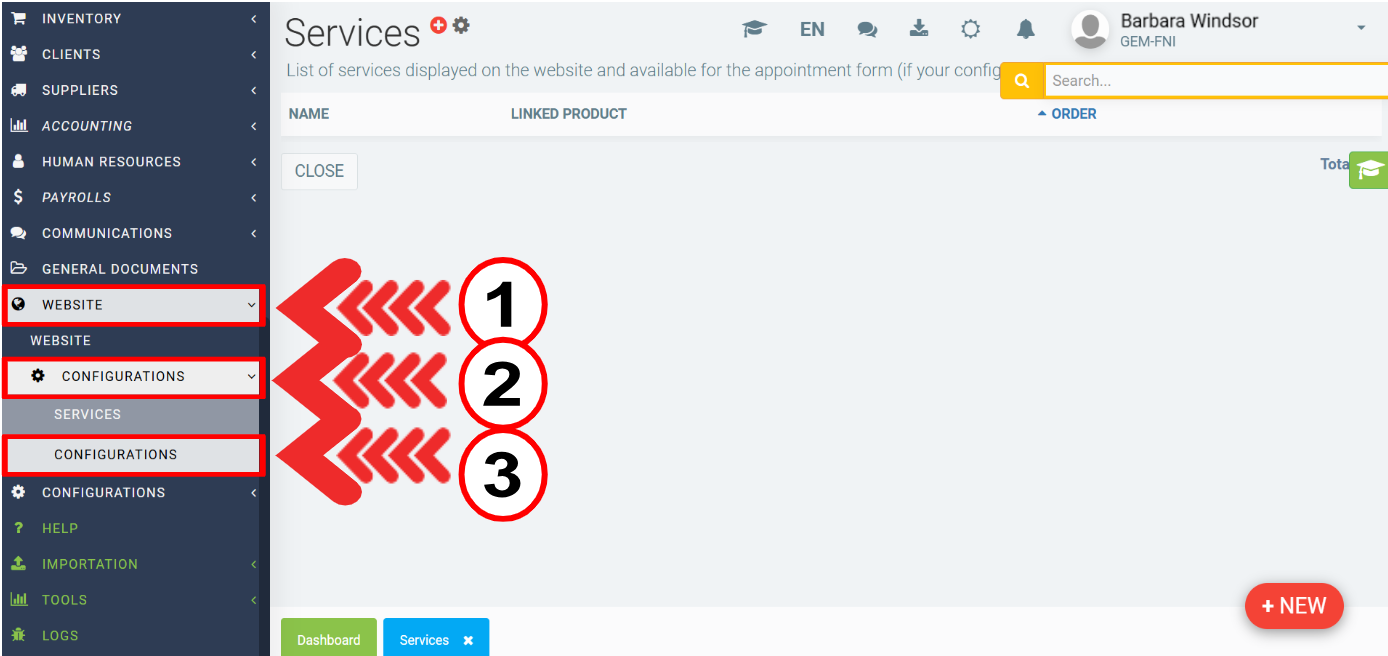
On the next page, enter the following information:
- Your personalized domain name
- Model
- Homepage Model
- Theme color
- Link to your website
- Facebook link
- Instagram link
- Linkedin link
- Twitter link
- Google Analytics (GA4) Tracking Code
- ReCaptcha Site Key
- ReCaptcha Secret Key
- Google Places ID
- Google maps api key
Click on Save.
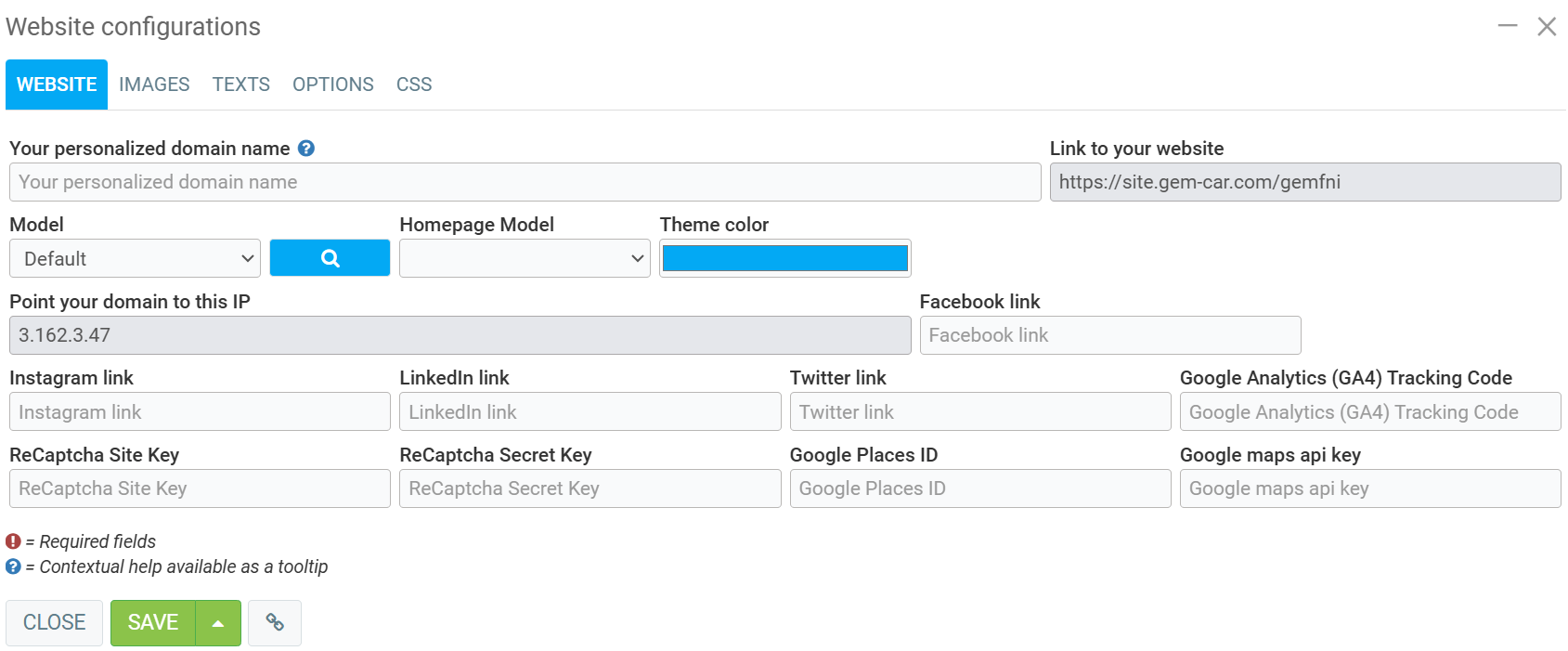
Support
Your package includes 24/7 support
To reach support, simply dial (888) 539-0873
Posted
2 months
ago
by
Bianca da Silveira De Amorim
#2310
36 views
Edited
1 month
ago
