GEM-CAR FAQ
How to Customize the Components (Widgets) of the Dashboard
As soon as you access the application, widgets appear at the top of the home screen, to the right of the menu, allowing you to access some of the modules to which your user rights give you access with one click.
Each of these widgets is linked to the corresponding module that you can also find on the left menu.
In your GEM-CAR, if you wish, you can customize your home screen, select the widgets you want to appear, and hide the ones you don't want.
To define which widgets will be displayed, simply click on the small gear icon located on the Dashboard, immediately to the right of the word, and then click on the items you wish to show or hide.
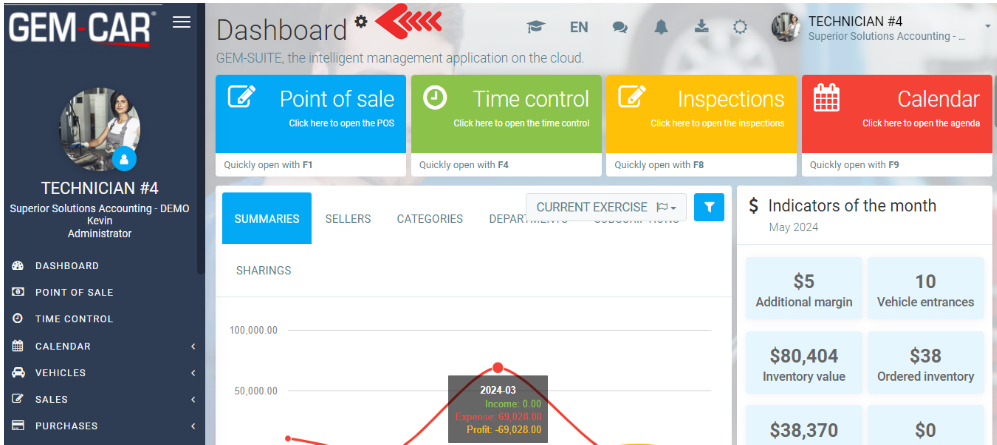
The wheel will start spinning, indicating that the widgets can be deleted with one click.
Note: You will notice that the menu, on the left, is dimmed. This means that since the menu is always visible by default, you cannot choose whether it appears or not, so it is not available for selection. Only the brightly colored sections can be selected to define whether or not they will appear on the home screen.
Now click successively on the widgets you would like to remove from your dashboard view. For example, click on Inspections and Calendar.
They will now appear with dimmed colors, as you can see below. This means that these two widgets will no longer appear by default on the GEM-CAR home screen, once the modification has been accepted.
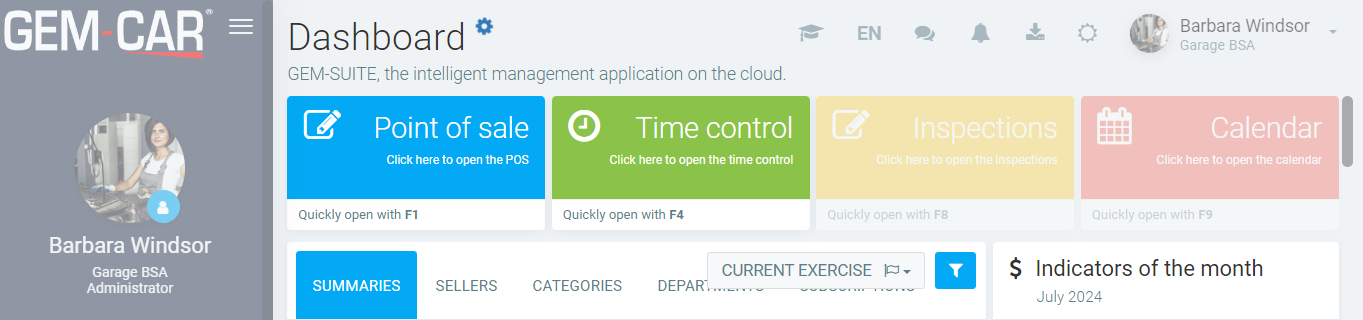
When you click on the small gear icon again, the selected widgets will no longer appear on your dashboard.
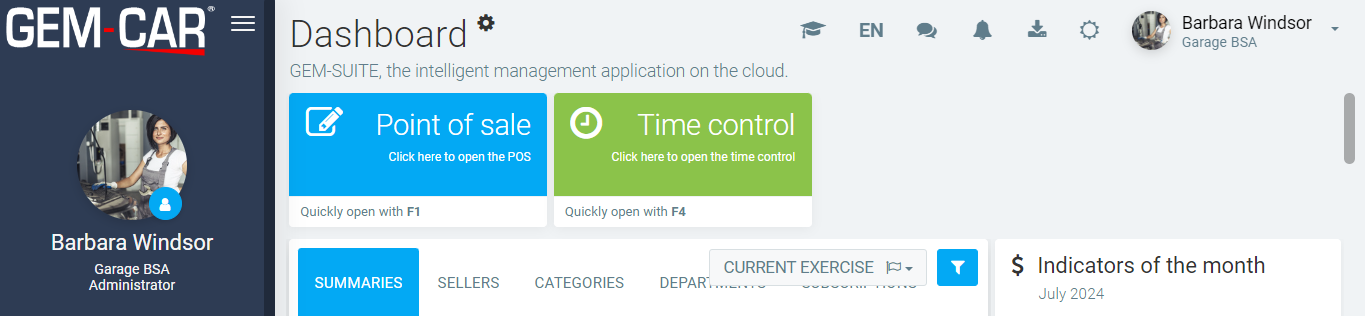
Note: Similarly, not only does this procedure allow you to customize the widgets that appear at the top of the home screen in active, but it also applies to all the sections that appear in bright colors on that screen, once you click on the icon the first time. Each of the sections of the home screen will be visible or not, depending on your choice, just click on it to switch from the brightly colored appearance to the muted one, and vice versa. To confirm and apply your changes, the procedure is always the same; you just need to click on the icon a second time. This procedure allows you to customize the home screen in your dashboard so that it shows only what you want to see. You can repeat it as often as you need to change the appearance of a user's home screen. This allows you to customize your entire work experience and tailor it to your specific needs.
Posted
11 months
ago
by
Olivier Brunel
#298
144 views
Edited
1 month
ago
