GEM-CAR FAQ
Printing Tire Storage Labels
Note: For a better experience when printing labels, please use the Zebra TK 420 printer for tire storage labels.
If your label printer is not already configured, see Printer Settings Configuration in GEM-CAR for more details before attempting to print the labels.
You can print tire storage labels directly from the Point of Sale (Step 1) or from the left menu (Step 2). The steps to print the labels are outlined in step 3.
1) From the Point of Sale
- Place the tires in storage. See Placing Tires in Storage from the Point of Sale for more details.
- Click on the icon located to the right of the storage item.
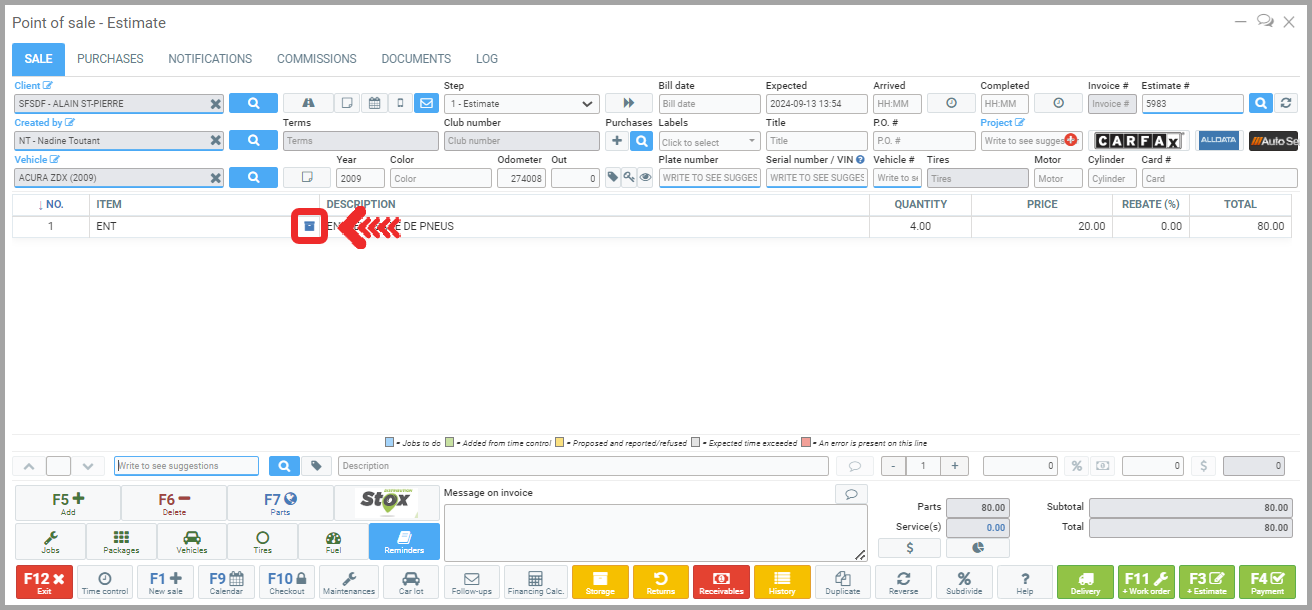
- Skip Step 2 and proceed to Step 3.
2) From the left menu
- In the main menu on the left side of the application, click on Vehicle > Storage.
- Select the client or click on +New to create a new storage. See Placing Tires in Storage from the Point of Sale or open an existing storage.
- Please pay attention to your filters if you do not see any tires in storage.
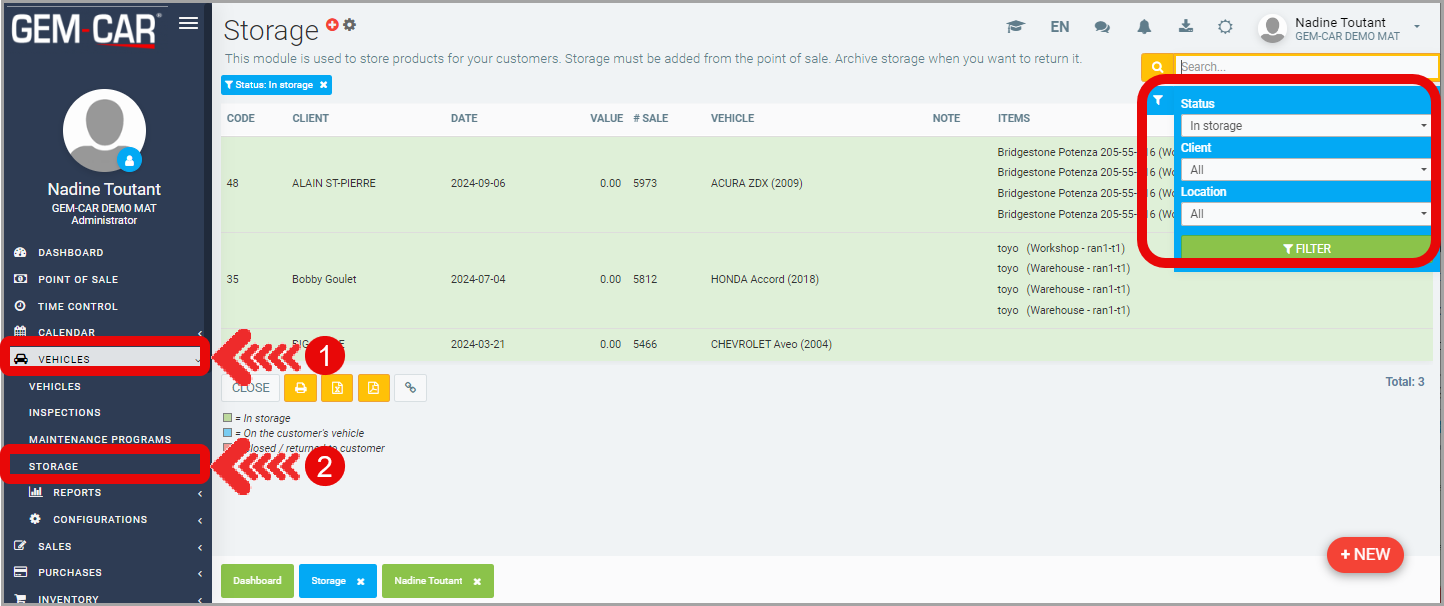
3) Printing Storage Labels
- Click on the yellow printer button.
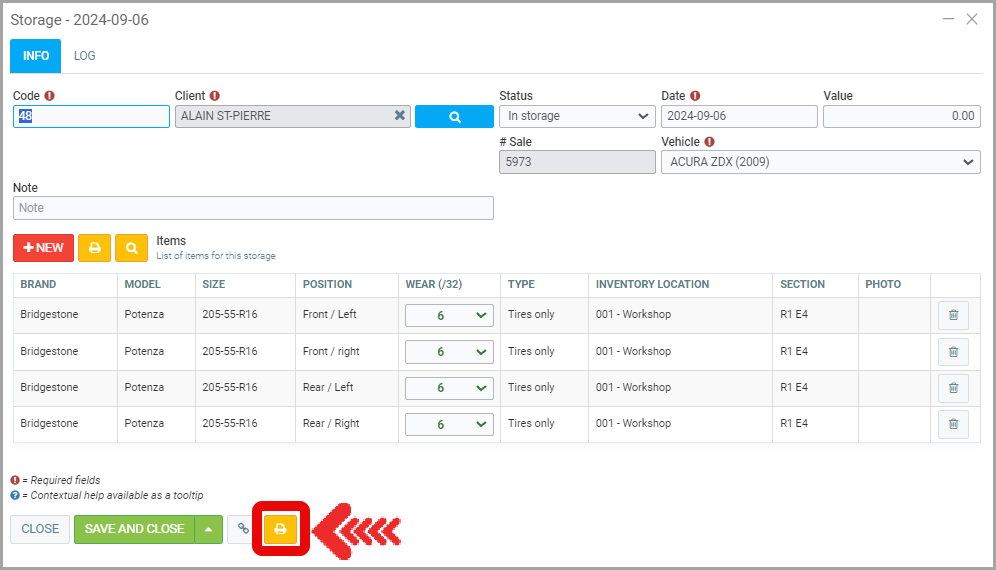
- Select the printer and format to use. For labels, choose the Zebra 4x6 Tire format as configured in your initial settings on GEM-CAR if you are using the recommended Zebra printer. Note that if you system was configured in french, the name for you labels might as well be shown in french. See Configuring Default Printers on GEM-CAR for more details.
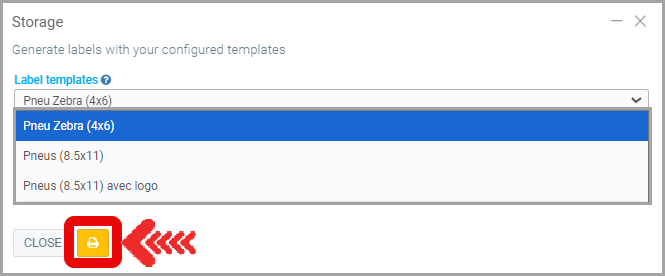
You will get 4 labels (if you stored 4 tires) containing information about the tires to be store and the relevant customer.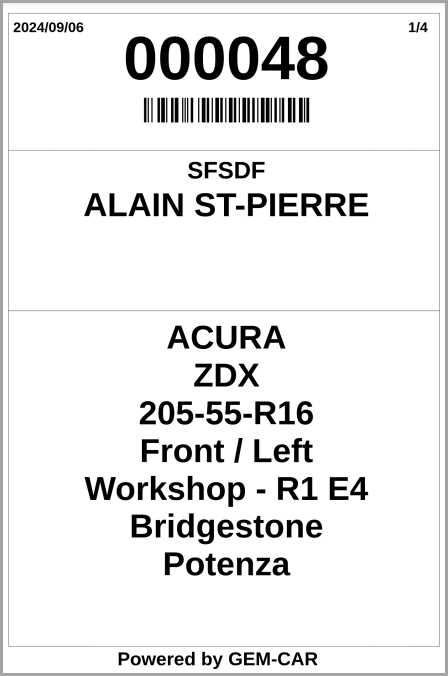
Want more?
...
Posted
1 year
ago
by
Olivier Brunel
#651
361 views
Edited
1 year
ago
