GEM-CAR FAQ
Termination of Employment Procedure and Form
Step 1: Disable access rights
On the employee's last day of work, be sure to remove their access rights. See How to Deactivate an User.
Step 2: Generate the last pay with vacation
In order to produce an employee's last payroll, you will need the employee's vacation and sickness records.
Click on the Payroll > Reports > Payroll report menu. You will be presented with a screen like this one:
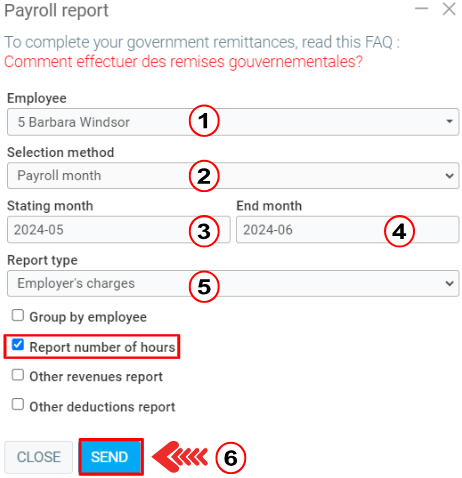
In order to see the totals, select the employee for whom you want to do a termination pay, and then insert the pay period for which he worked for you.
You can simply empty the "Start date" and "End date" fields so that all the pay periods are included in the report.
You can then click on Send to generate the report.
Note: if an employee is not on the list, it is because he was put inactive too quickly. See Step 4.
Here is an example of the report this will produce:
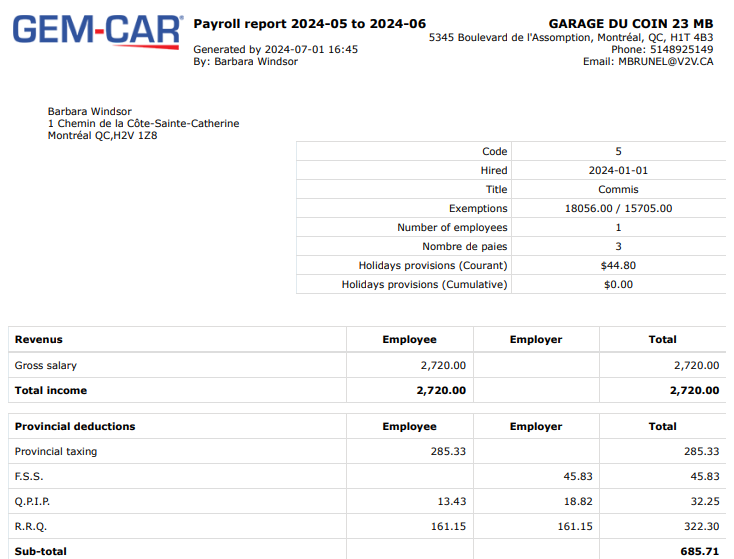
At the top of the report, you will see the Vacation Provision (Cumulative), and the Sick provision (Cumulative).
Please note that if no provision has been accumulated for the employee, they will not be displayed.
You can therefore note these values, and then proceed to make the last payroll for this employee.
Insurance
If you offer an insurance program, remember to adjust the insurance deduction for the last month.
If you pay bi-weekly, you will need to triply the deduction amount to apply the premium due to the fact that the employee was covered on day one, but does not start paying after 30 days.
Time bank
Go to the menu Human Resources > Time bank.
Write an endnote for the job:
Notes on pay stub:
Ex. note: The last paycheck includes your accumulated vacation & illness. Note that as stipulated in the insurance agreement, the first month's premium was billed on your last pay statement.
To make the termination pay, simply make a standard payroll as indicated in this FAQ: How to generate a standard payroll for one or all my employees. You will see that in the Revenues section, you can indicate amounts in the "Sickness" and "Vacation" lines. This is where you will indicate the total cumulative amount of the employee noted in the previous step, in order to pay him the amounts and reset his cumulative to 0. You can enter 1 in the field "hours", and then the cumulative amount in the "rate". After the payroll is completed, the accumulated vacation and sick leave will be reset to 0.
Step 3: Filing the termination
Currently, GEM-CAR does not allow you to generate Records of Employment automatically.
You will therefore need the pay slips in order to proceed via the federal government website accessible via the following this link:
In order to obtain the payroll totals, go to the Payroll > Reports > Payroll Report menu, you will see several report options in order to obtain the information you will need to produce your terminations.
First, choose the human resource (or all of them if you have several left in the same period), enter the dates of the period corresponding to the calendar year from January 1 to December 31, select the type of report "Cumulative employee" and check the option "Hours report".
The generated report will show you the totals of all payrolls for the selected period.
In addition, you will see the cumulative totals of all the incomes and deductions, as well as the sick and vacation banks at the top of the report.

Step 4: Make the employee "inactive"
Go to the menu Human Resources > Human Resources.
Click on the employee's name in the grid on the right.
In the status menu, select: "Inactive".
Click on the Save.
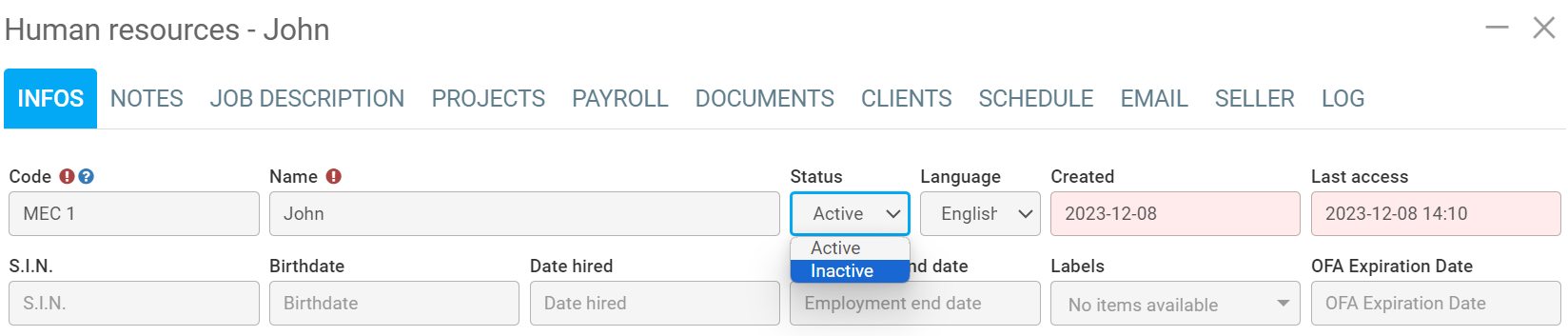
Posted
9 months
ago
by
Olivier Brunel
#315
146 views
Edited
6 months
ago
