GEM-CAR FAQ
How to Import a Chart of Accounts
The import and creation of your chart of accounts must be done as soon as you start using the accounting solution.
Your GEM-CAR account must not have any transactions when importing a chart of accounts.
If you have made transactions in GEM-CAR, but you want to import a chart of accounts, you have two options:
Option 1: Do not import an account charter. Instead, set up your account policy manually in GEM-CAR.
Option 2: Write to
Import a chart of accounts from an Excel file
To import a chart of accounts from an Excel file, you must first export a template that you can modify later.
To start, go to the left menu, click on Configurations > Import/Export.
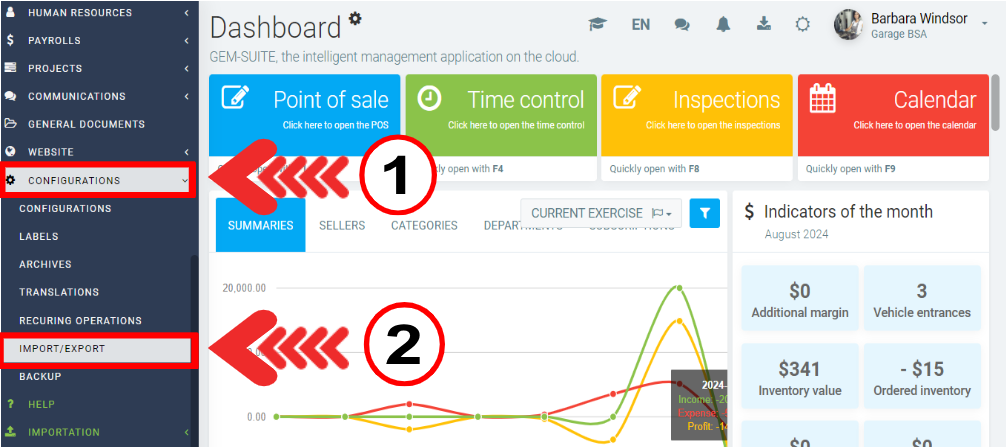
For each tab, a template file (in Excel format) is provided to you in order to import your data.
All you have to do is click on the blue button Download template file to download the Excel, and then fill in the Excel with its instructions.
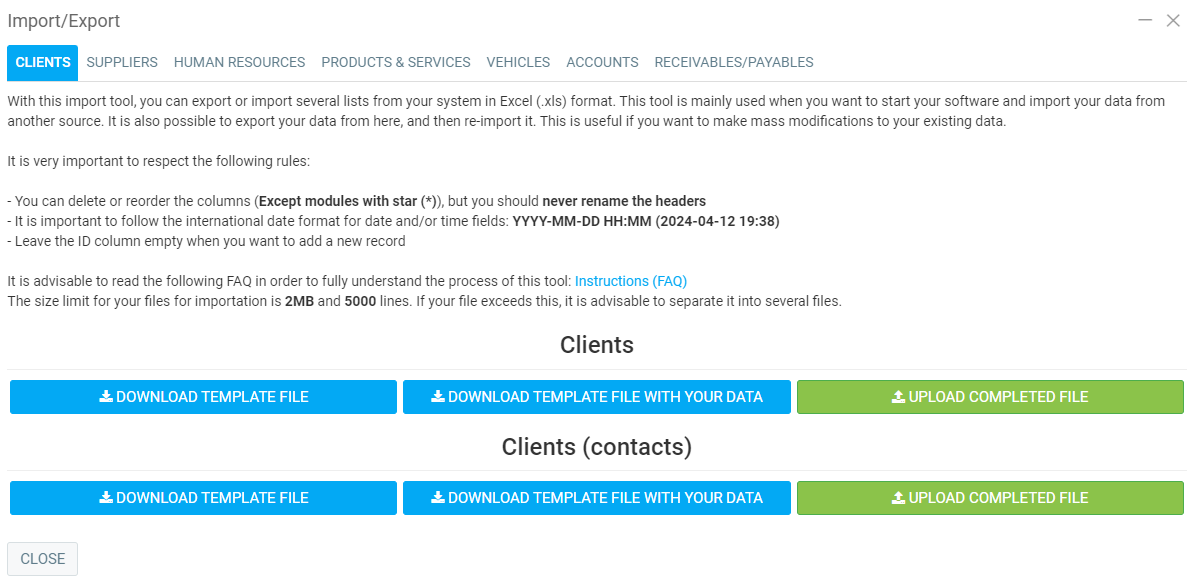
In the case of Accounts, if you want to download the template file containing the current system data, select the Accounts tab and click on Download template file with your data.
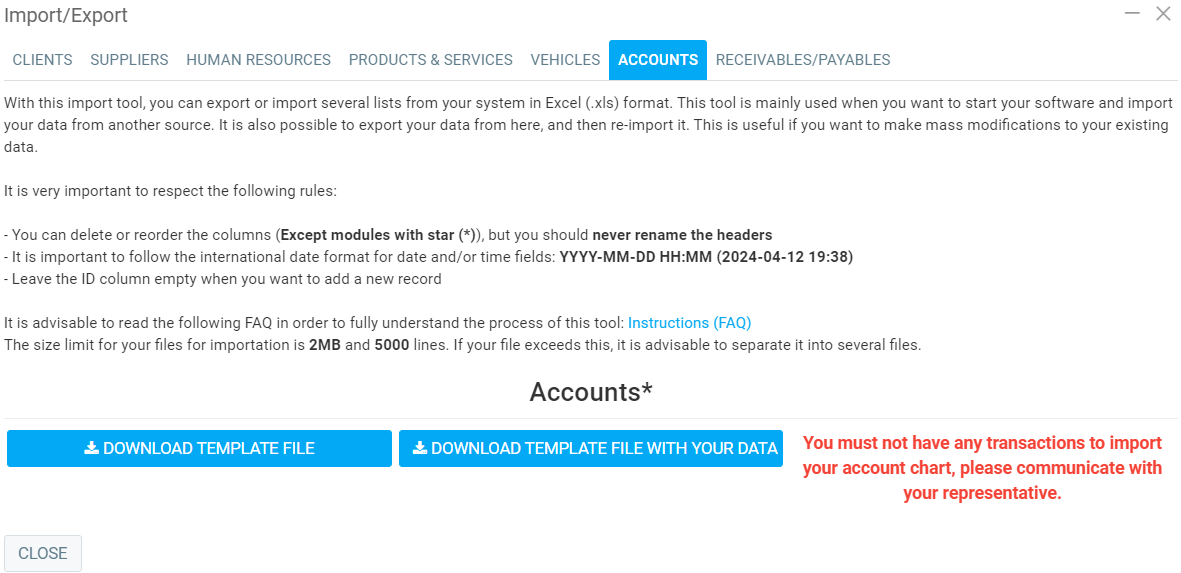
The information transferred will be as follows:
- Code
- Name
- Type
- Credit/Debit
- Taxable
- Currency
- Bank
- Start balance
- Configuration
- IGRF
- Group
- Labels
This is particularly practical when you want to update certain values from the Excel file.
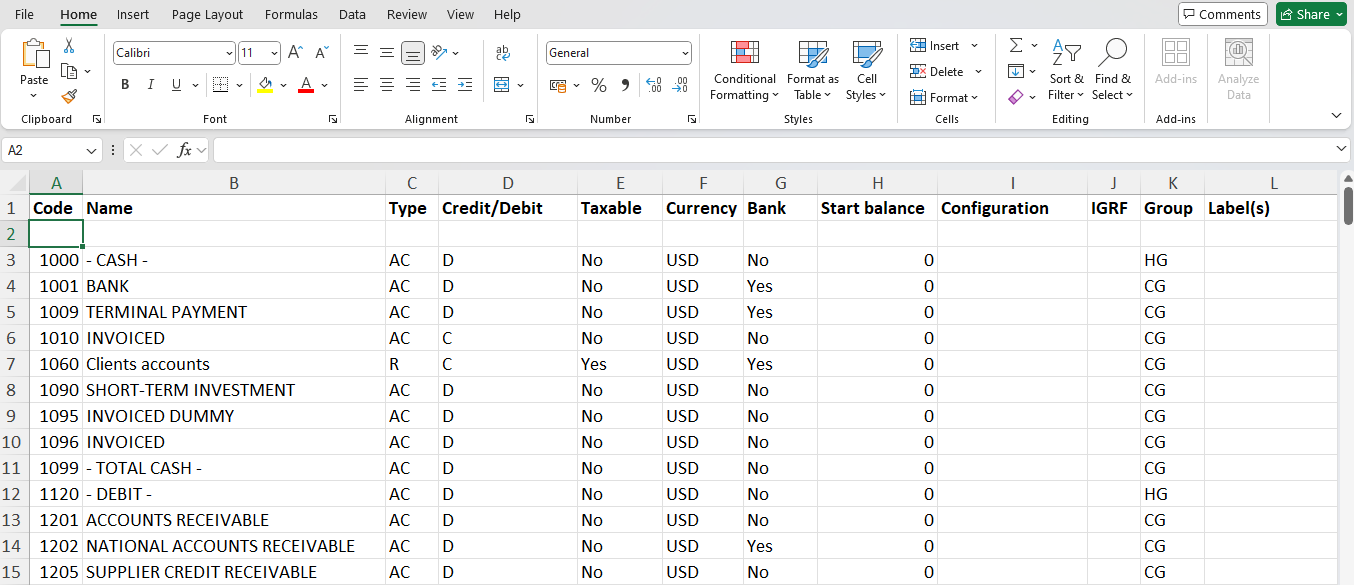
Active and inactive accounts
When you import an account chart, accounts already configured in Active will become inactive, and imported accounts will become active. So make sure that all your accounts are included in the account charter that you import.
For example, you have already configured your Petty Cash account (1002) in Active, but you want to import a chart of accounts. If the chart of accounts that you import does not include account 1002 - Petty Cash, this account will become inactive in the software.
* The main accounts type C, Account Receivable from Customers and P, Account Payable from Suppliers, must have a starting balance of zero. The trick is to add the amounts from the two accounts and add it to the AJ type account, Adjustments account. This way your trial balance will balance after import. All you have to do is import your receivables and payables using the Invoices tab. There, where the Customer type lines will total the amount you had in the C type account and the Supplier lines will total the amount of P.
Tip: In Excel, make sure to add up the “Start balance” column. If you get to zero you can proceed with the import, otherwise you still have some work to do. (Remember to delete this total before importing it).
Activate an inactive account
To activate an inactive account, click Accounting > Chart of accounts. Next, click on the blue Lists icon in the upper right corner of the screen.

In the Lists dialog box, select the Inactive status and click the green Filter button.

From the list of inactive accounts, click on the account you want to activate.
On the account information page, select Yes under the menu labeled Active.
Then click on the green Save button.

Finally, it is always wise to plan ahead and have your charter of accounts validated by the external accountant who closes your year by providing them with your income statement. (To make their job easier, invite your accountant to join Actif!)
Also, do not hesitate to call on one of our certified accounting professionals.
Other articles on the subject:
How to Import Your Data from Another Accounting Software
How to Import a Chart of Accounts
Importing Data from SAGE to GEM-CAR
Chart of Accounts - Import File Headers Legend
Importing Payables and Receivables
Active and Inactive GL Accounts
Posted
10 months
ago
by
Olivier Brunel
#622
240 views
Edited
7 months
ago
