GEM-CAR FAQ
Transfer Procedure from GEM-CAR Version 14 to Version 15 SAAS
Procedure transfer from GEM-CAR Version 14 to version SAAS
Take a backup of the customer’s GEM-CAR.
Restore the database on your computer.
STEP 1: GEM-CAR SAAS: https://app.gem-car.com/
1) Get the key and URL of the company
-
Connect to the admin account, search, and select the company.
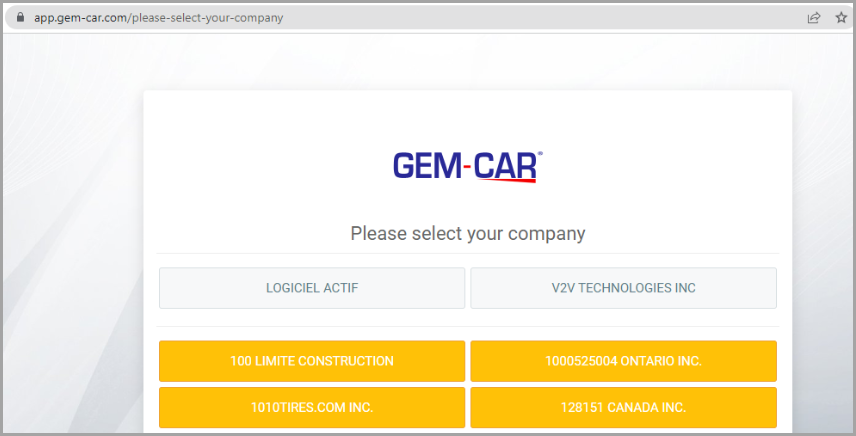
-
Ensure the taxes are configured correctly and the charts are what the customer will use in GEM-CAR Saas. See Import a Chart of Accounts or not.
-
On the main Menu on the left side, click on Importation > GEM-CAR Converter.
-
Download GEM-CAR-Transfer-tool.zip.
-
Copy the URL and the key for future use.
STEP 2: GEM-CAR transfer tool
DB Connector
- Unzip the GEM-CAR-transfer-tool and execute GEM-CAR Transfer.exe
- Fill in the details:
- Hostname: Computer name / SQL Instance
- Username: saPassword: 0000000000v2v.ca
- Database: Gemcar database name
- GEMCAR API Url: Url from step 1-e
- GEMCAR API Key: Key from step 1-e
Click connect
READ DATA
Select all the data to importIn order to remove existing data check “Erase existing (data)”.
Only invoices created after 2018 will be imported, and only incremental changes will be permitted.
Click on the READ button
MAP ACCOUNTS
During this step, it’s important to have an Accounting trainer and the customer accountant on call to match the accounts.
Once the READ step is complete: Click on ‘MAP accounts’ to match the existing accounts on GEM-CAR with the one configured in GEMCAR SAAS.
Once done click on Save
UPLOAD: Click the Upload button
Process
Once the processing is completed you will get a confirmation note
STEP 3: Verification
Fill out the Checklist and upload it in the documents.
Posted
11 months
ago
by
Olivier Brunel
#278
148 views
Edited
8 months
ago
