GEM-CAR FAQ
How to Reverse a Purchase
Occasionally, you may need to reverse a purchase, that is, issue a credit equivalent to the full amount of the original invoice previously created for that purchase.
You will see how simple and easy it is, in GEM-CAR, to perform this operation in just a few clicks.
In the menu on the left, click on Purchases > Purchases to display the Purchases list.
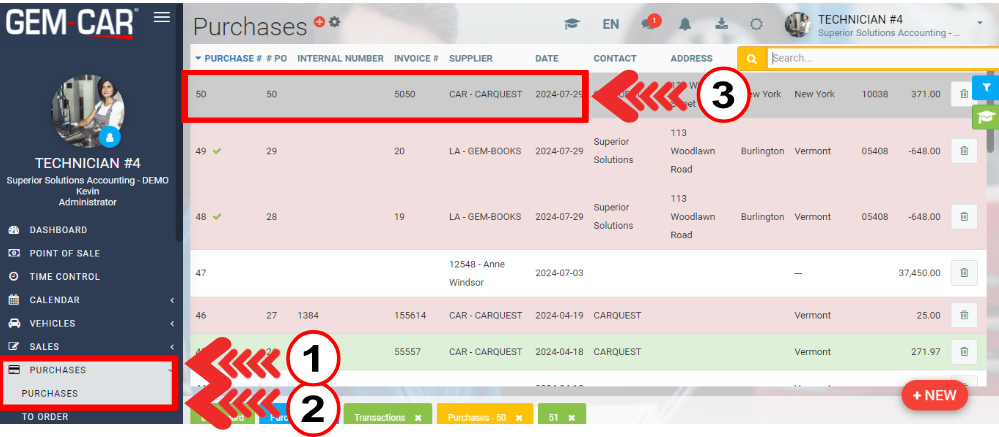
To reverse an invoice, start from the invoice number.
If it's an invoice created from a very recent purchase, and which appears on the page you have on screen, simply click on the corresponding line to bring the purchase in question to the screen.
If you don't see the number of your invoice to be reversed on the screen, and you don't want to have to scroll down pages and pages to find the purchase from which this invoice to be reversed was created, the alternative method is to search by the number of the invoice to be reversed.
If the search field is not already open, click on the yellow button with the magnifying glass in the top right corner of the screen to bring it up.
Now click on the line to bring purchase to the screen.
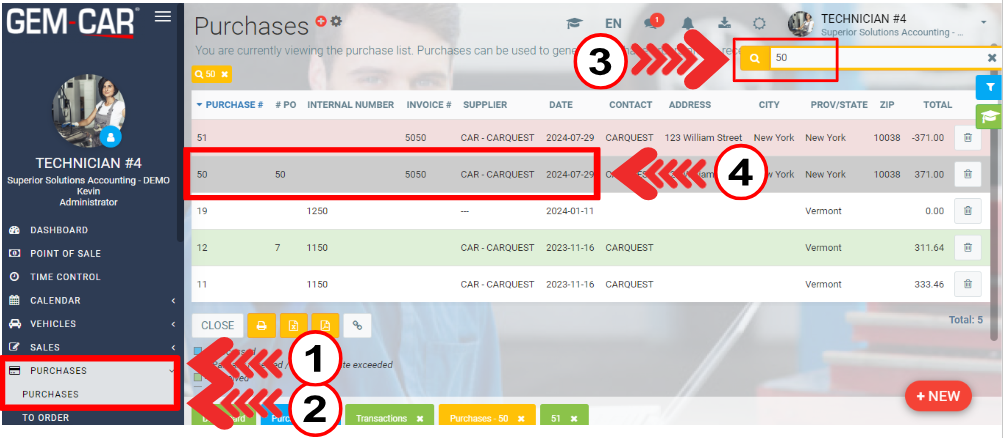
Once you have your sale on the screen, locate the Reverse button with the recycling sign. This button is found at the bottom left of the screen.
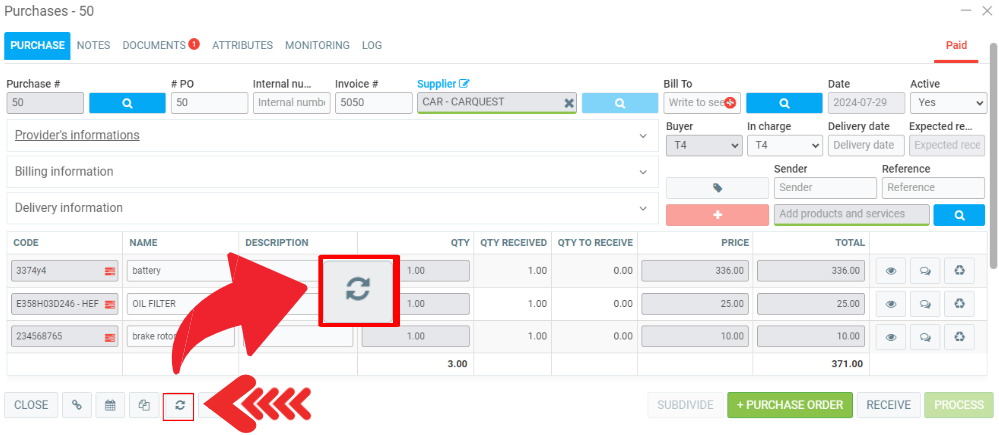
When you click on the button, GEM-CAR will ask you to confirm the action: ''Are you sure you want to reverse this purchase?''.
Click on Yes.
GEM-CAR will immediately duplicate the original purchase, but with negative quantities.
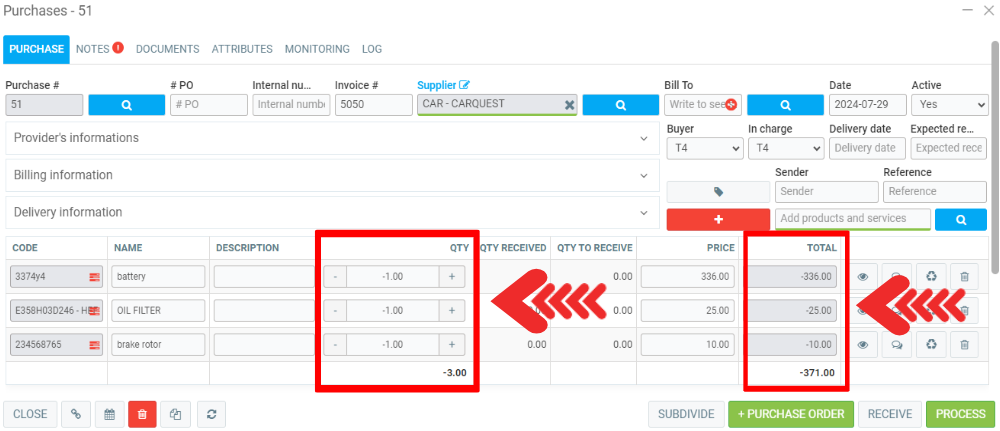
The two purchases are perfectly identical, except that in the purchase number 51 you've just created, you'll find the "-" sign in front of the number entered in the Quantity field on each of the lines presenting the products or services forming the subject of the purchase is negative.
In the Notes tab, you will find an automatically generated note in the Private notes field: "Comes from sale #50, invoice# 50".
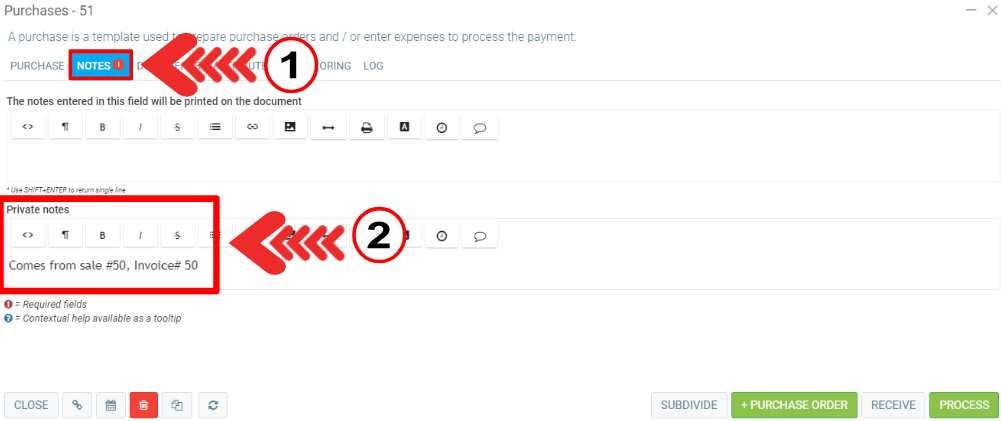
Now click on Process.
In the field "Type of treatment" you have two options:
- Receive the invoice
- Receive and pay the invoice
In the first option, receive the invoice, you have to inform the following data:
- Invoice number (must be unique)
- Date
- Check or not the box "Receive the quantities of this purchase"
Click on Process.
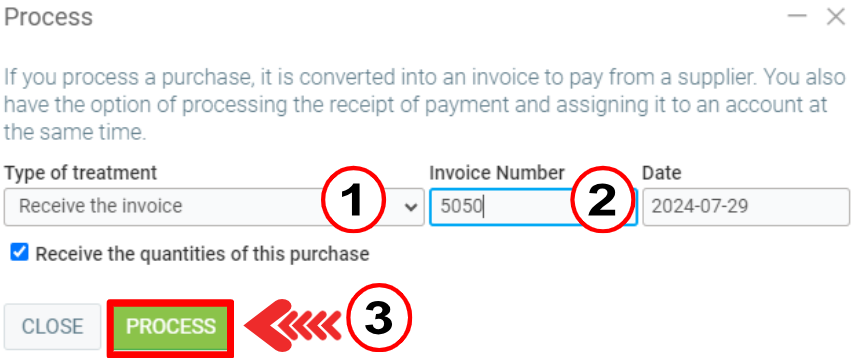
In the second option, "Receive and pay the invoice", you have the option of processing the receipt of payment and assigning it to an account at the same time, by completing the fields "Payment account" and "Payment reference".
Click on Process.
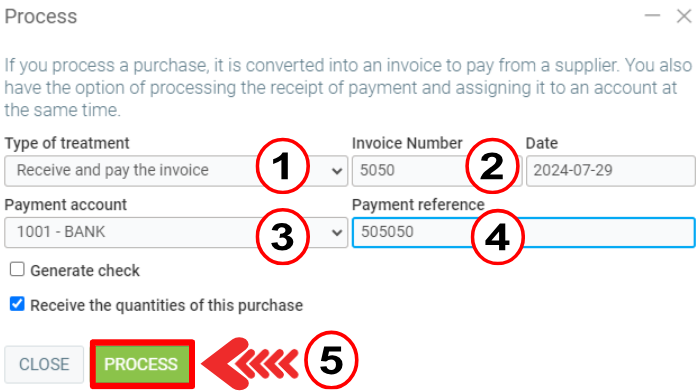
The purchase will appear as paid in the top right corner.
To consult this transaction, click on Accounting > Transactions and enter the reference number in the yellow magnifying glass in the top right corner.
Other articles on the subject:
Reverse an Invoice - Point of Sale Tab
Reverse an Invoice - Sales Tab
Reverse a Payment Made with a Receivables Account
How to Rename Jobs in the Point of Sale
Creating a Package from the Point of Sale (Estimate)
How to Invoice with an Earlier Date
Posted
1 year
ago
by
Bianca da Silveira De Amorim
#1889
577 views
Edited
10 months
ago
