GEM-CAR FAQ
Sending and Receiving Text Messages (SMS) Directly from GEM-CAR
1) Configure SMS settings
To send SMS messages and receive replies, you must complete the Communications settings.
From the main menu on the left side of the application, click on Communications > Configurations > Configurations.
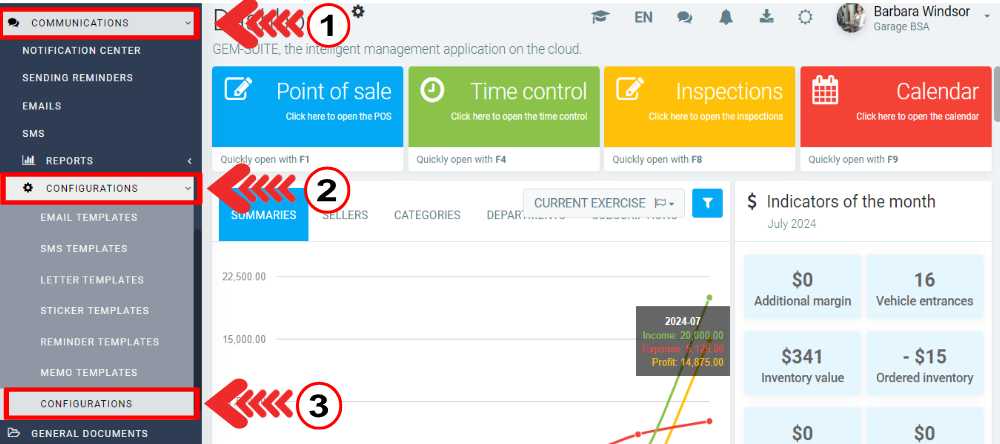
Enter the email address and phone number to be used by GEM-CAR to receive customer SMS replies, and add a signature.
Click on Save.
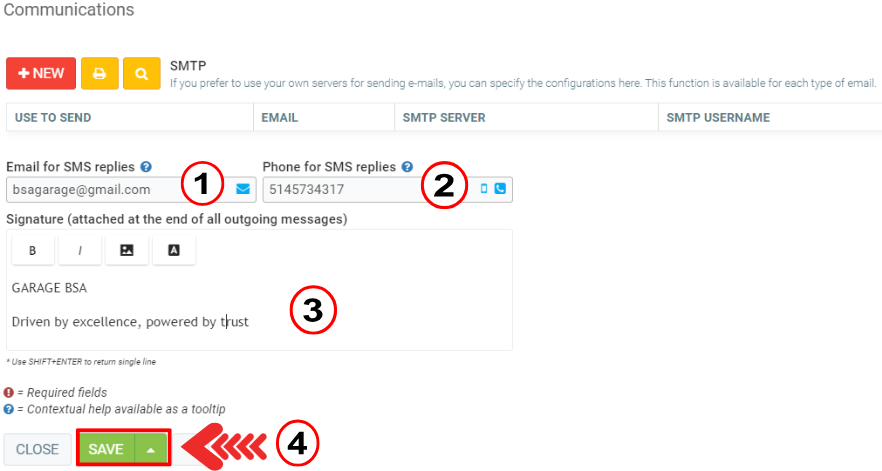
2) Obtain customer consent
Before initiating an SMS conversation with a customer, the customer must have previously authorized this type of communication.
In the client's file, find this information under the Marketing tab, under SMS. Choose Yes or No.
Click on Save.
Note: If you choose to send an SMS message without verifying this information, the SMS authorization will automatically be set to "Yes" regardless of the option that was previously selected.
3) Initiate an SMS conversation
Initiate the conversation from the Point of sale by clicking on the button programmed for this purpose and located to the right of the customer's name.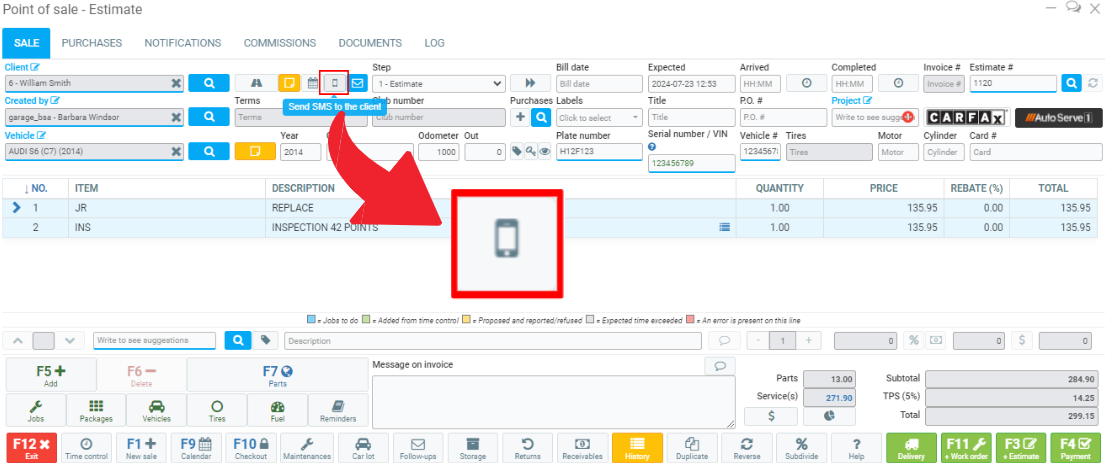
The same button can be found on the Time control interface, also to the right of the customer's name.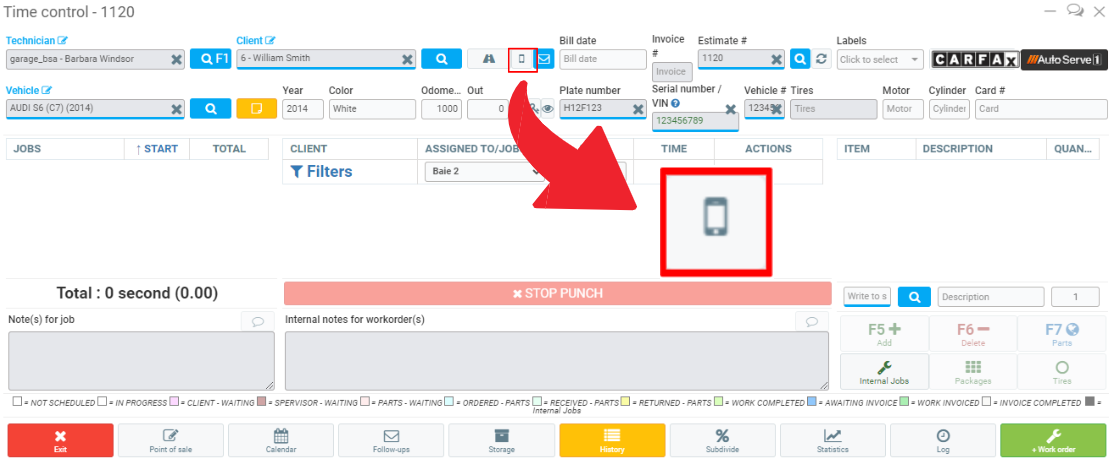
Compose a personalized message or choose a preconfigured SMS template. See Configuring templates for SMS, email and letters for more details.
GEM-CAR allows you to receive your customer's reply.
You can continue the conversation with the customer directly from the chat option located in the menu in the top right corner of the Dashboard screen.
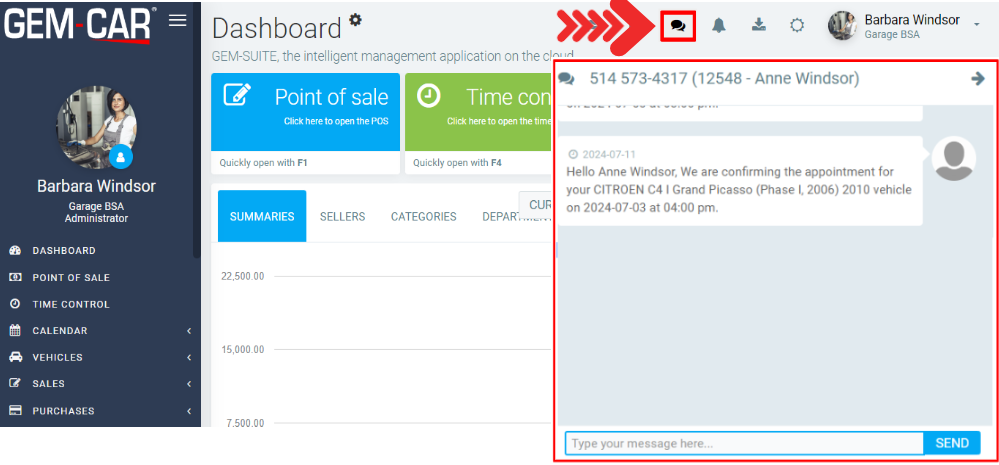
Other articles on the subject:
Example of Email Templates for Reminders
Example of SMS Templates for Reminders
Variables to Use in Writing Email, SMS and Letter Templates for Their Personalization
How to Configure a Template for an SMS with a Quote/Estimate
Posted
10 months
ago
by
Olivier Brunel
#590
248 views
Edited
8 months
ago
