GEM-CAR FAQ
Creation of an Access from the Human Resource File
We previously created his/her record as a human resource of the company.
Therefore, it is from this record that we will grant him/her access and notify him so that he can complete the procedure by creating his own confidential password.
Click on Human Resources > Human Resources. Select the one you wish to give access.
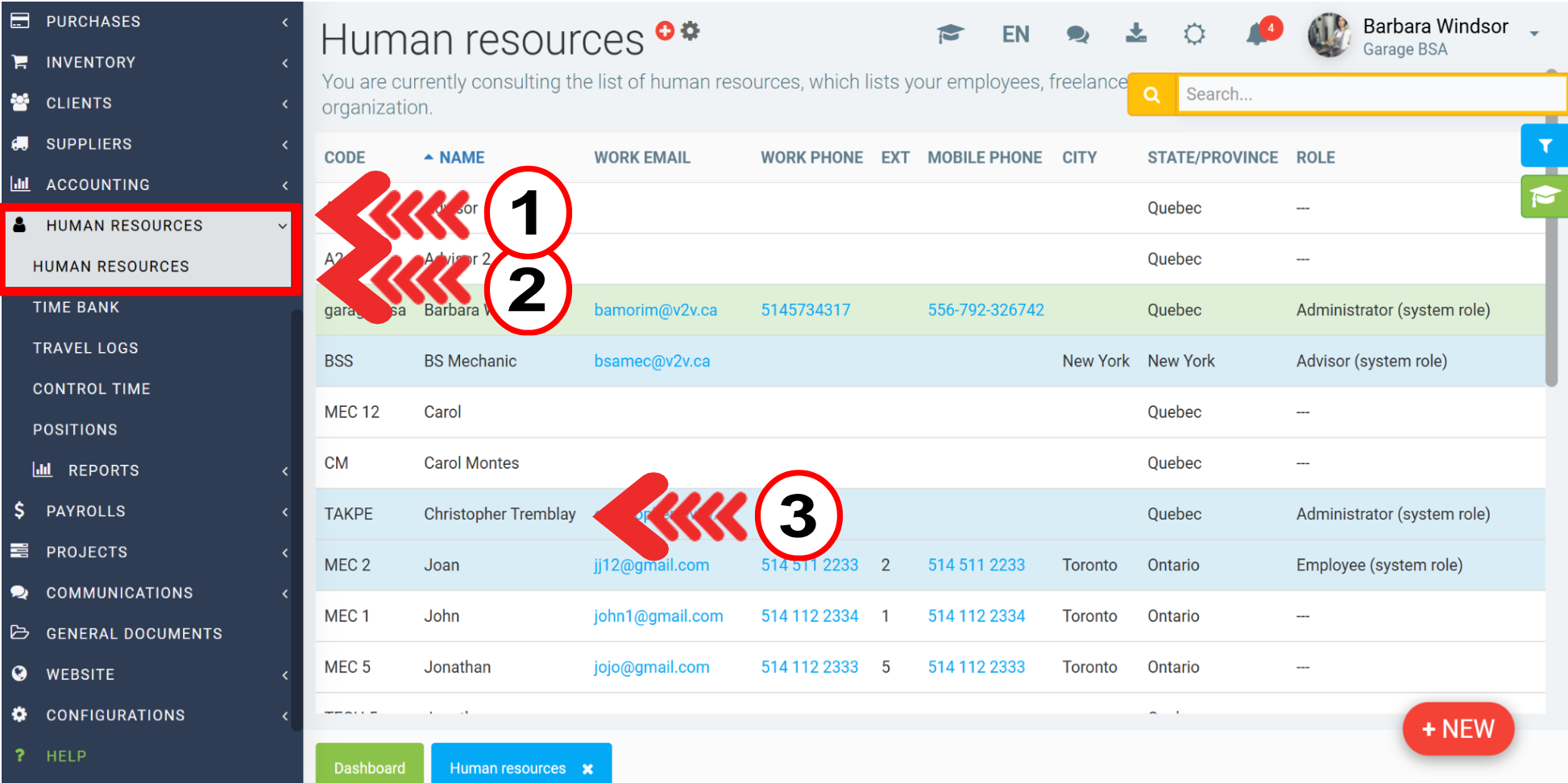
Simply locate the icon at the bottom of the record. GEM-CAR will inform you of the action related to this button through a tooltip indicating what will happen when you click on it.
When you click on the key icon, GEM-CAR presents you with a pop-up window from which access to the data will be defined for Christopher.
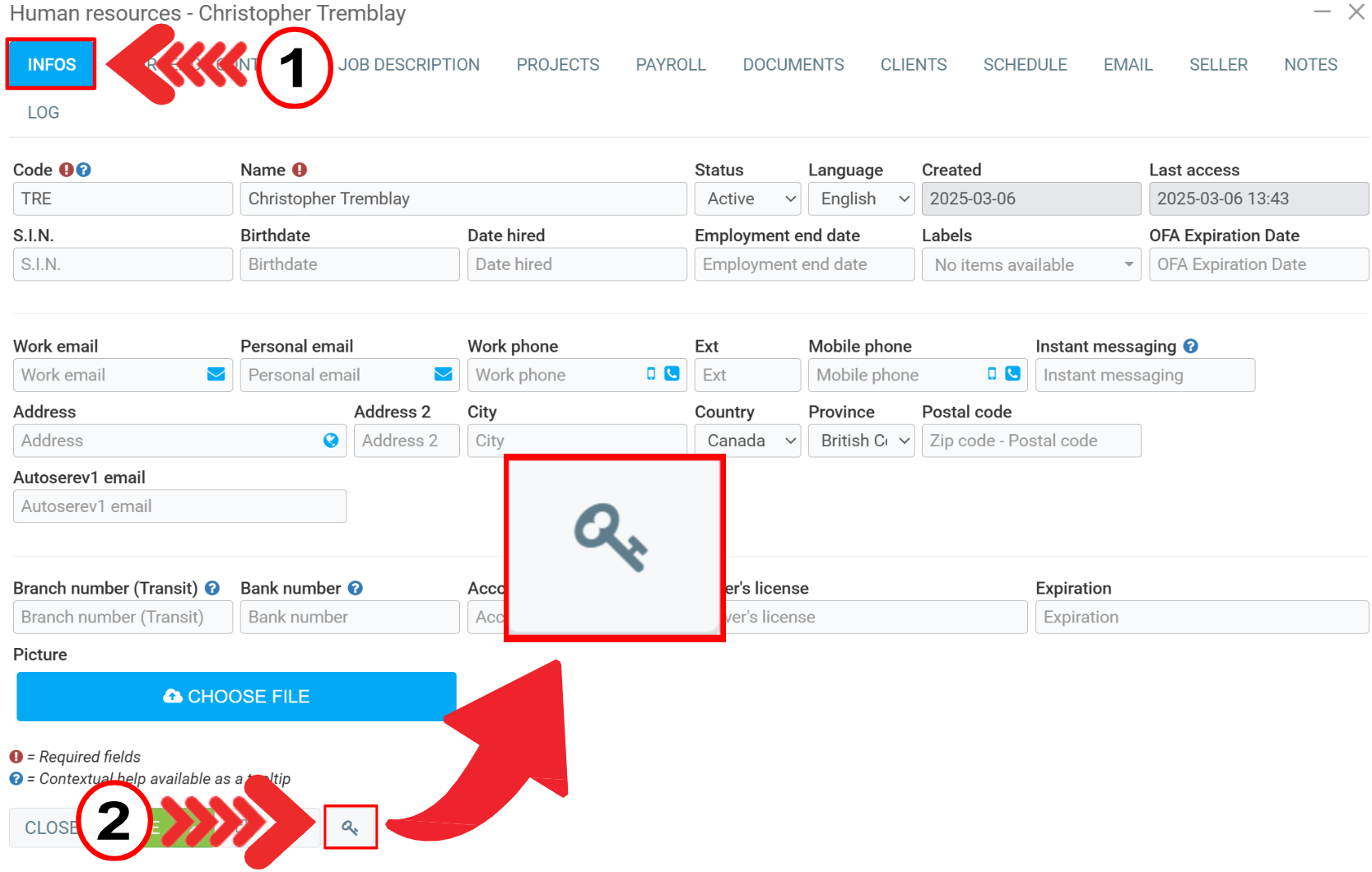
You will also have the option to send her an email inviting her to create her own password.
At this stage, you need to configure the access you wish to give to this human resource.
By clicking in the first field, you will be offered a drop-down list from which you will choose the type of access you want to grant to Christopher.
In this case, you will select 'Employee' from the predefined roles, as this is the role that this human resource will perform for you.
The next two fields are mandatory and pre-filled by the system; the content comes from Christopher's Human Resources file and corresponds to the ‘code’ and ‘work email’ recorded in it.
However, you can modify the content if you want to change the 'User Code' in the Human Resources file or if you want to send the email informing Christopher of the access creation to an address other than the default one.
Thus, you will see below that our employee will have to log in using 'Christopher' as the user ID and that the email will be sent to her personal email address and not her professional email address.
NOTE: any changes made to the content of these two fields in the pop-up window will affect the information contained in Christopher's Human Resources file.
The next two fields allow you to limit the following variables:
- the IP address from which access to the platform will be authorized,
- the data to which your human resource will have access once connected
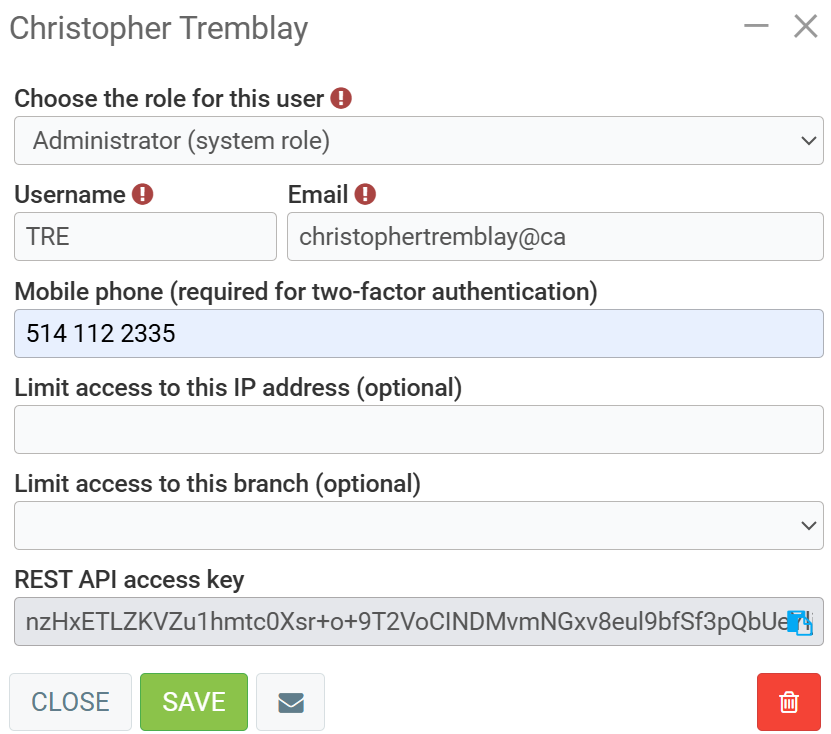
If you leave the field empty, the user will be able to log into GEM-CAR from anywhere, as long as they enter the correct user code and password, which they will have set themselves.
However, if you specify a particular IP address in this field, the user will only be able to connect from that specific address; any attempt to access GEM-CAR from a different address will be denied.
If you leave the field empty, the user will have access to all existing branches of your company. In this case, they will need to select the branch for which they want to view data from those offered at the time of logging in.
If, on the other hand, you want your human resource to have restricted access to the data of a single, specific branch, you can select it from the drop-down list that appears when you click in the field.
Thus, the access you grant to Christopher would be direct and limited exclusively to the data of the selected branch.
No choice would be offered to her when logging into GEM-CAR; this user would not even be aware that other branches exist in your system.
Once you have finished configuring data access for Christopher by defining the content of the fields in the pop-up window, you simply need to click the Save button.
The data will be saved, the new user will be created, and an email will be immediately generated by GEM-CAR and sent to the new user, informing them of their user ID and inviting them to set their own password.
A message will appear briefly at the top of the screen, informing you that the operation has been successfully completed.
By clicking on the hyperlink in the email, the Click here link, Christopher will be redirected to this screen, where she can complete the initialization of her access to your company's data on the GEM-CAR platform.
Other article on the subject:
Give One User Access to 2 Companies
Restrict a User to Use the Application in the Office IP
Posted
1 year
ago
by
Bianca da Silveira De Amorim
#1835
420 views
Edited
7 months
ago
