GEM-CAR FAQ
Configurations Required to Use the Digital Inspections Module
Note: the inspection add-on is required. See Setting up the Digital Inspections Add-on to know more on how to subscribe to it.
Create a general category of products for all inspections.
In the left side menu, click on Inventory > Categories > +New (on the bottom right side of the screen).
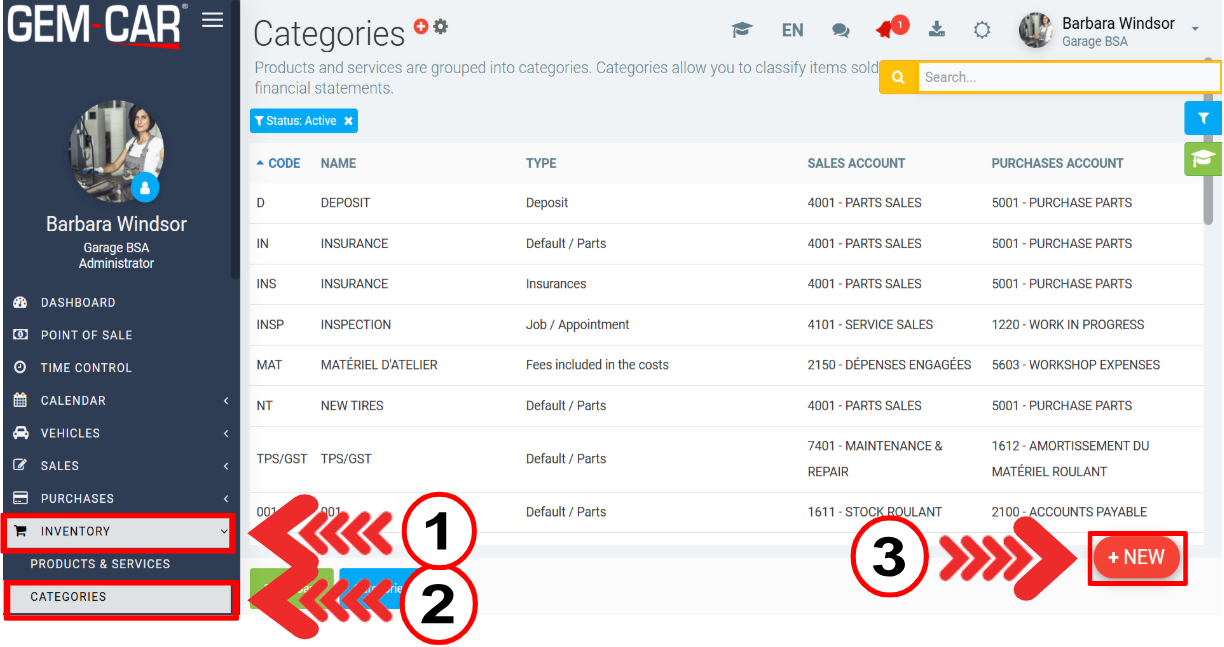
4) Enter a Code. For example, enter "INSP".
5) The Name could be "INSPECTION", "JOB" or anything else you would like.
6) The Sales account should generally be Service sales.
7) The Purchase account for an inspection would most likely be Work in progress.
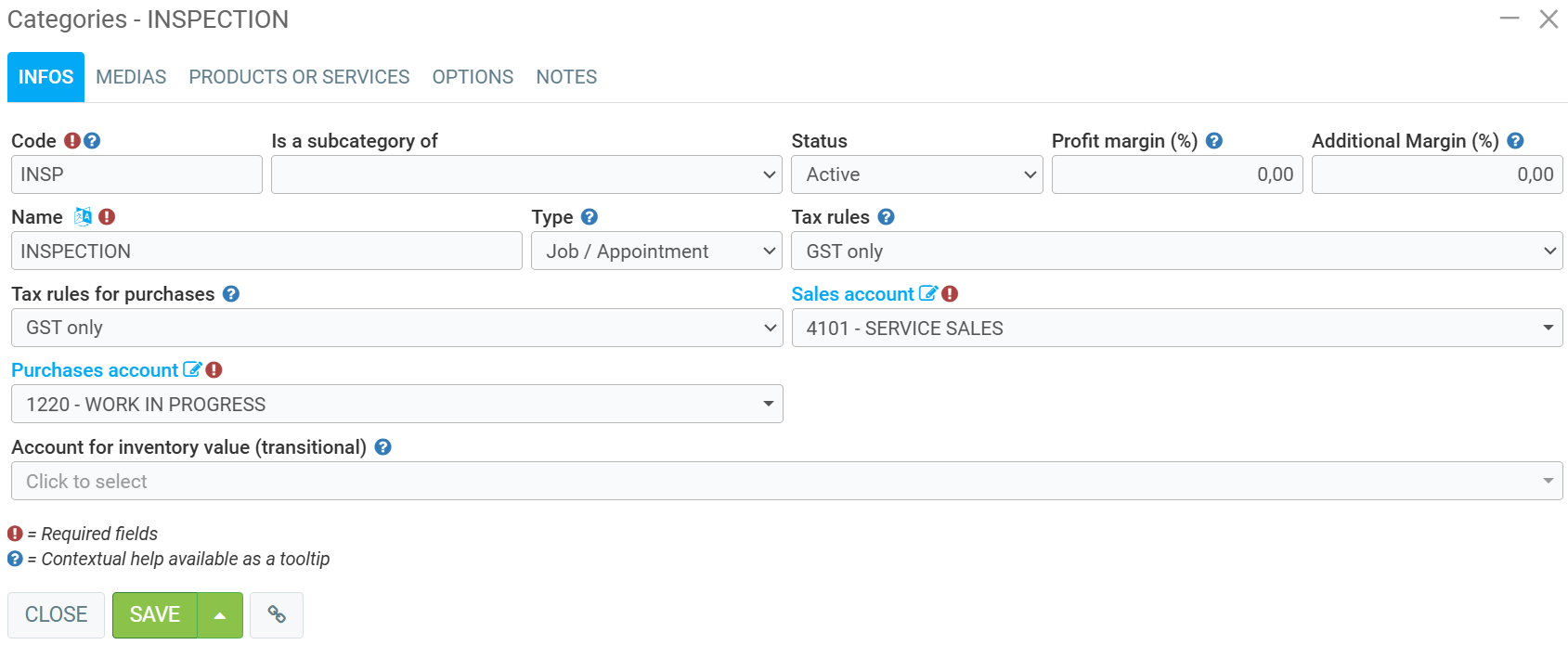
Creating product/ service for inspections
In the left side menu, click on Inventory > Products & Services > +New (on the bottom right side of the screen).
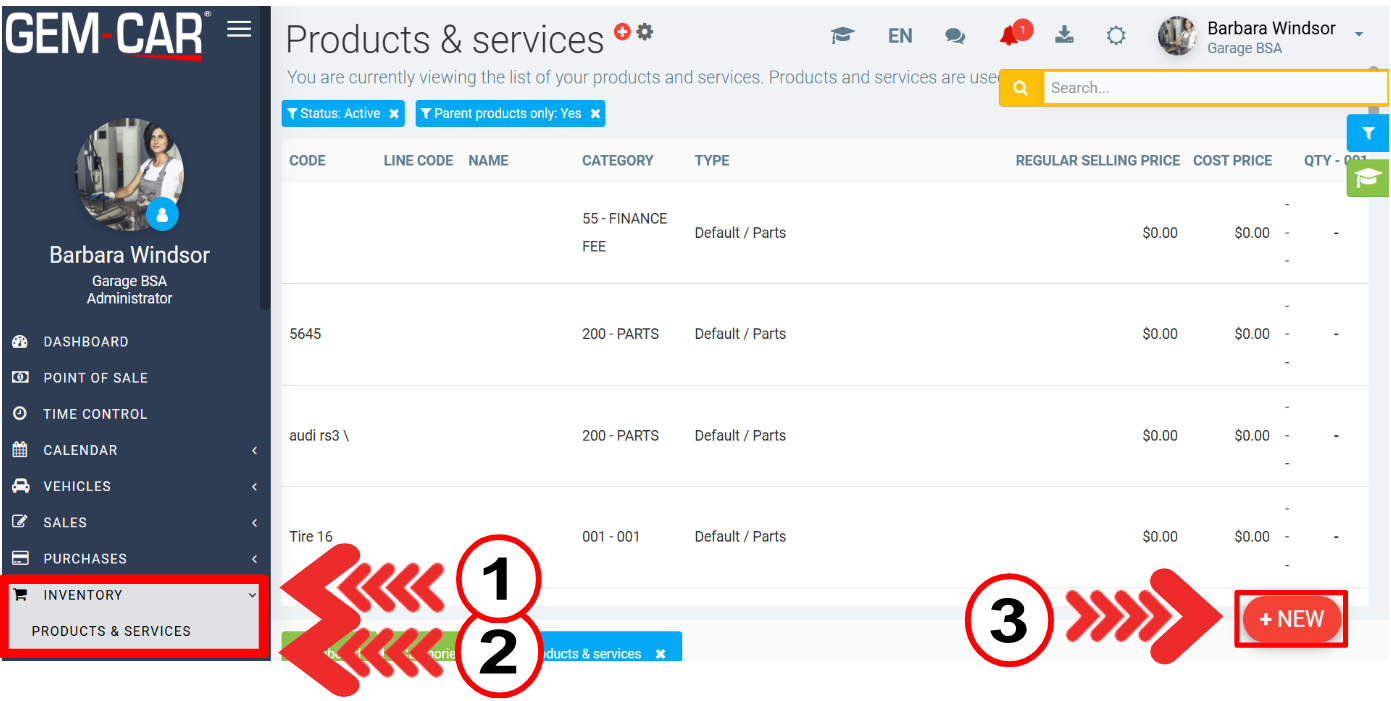
4) Enter a Code. For example, enter "J9F".
5) The Name could be "Front break inspection".
6) The category could be "Job" or "Inspection". You can choose among the ones you have created.
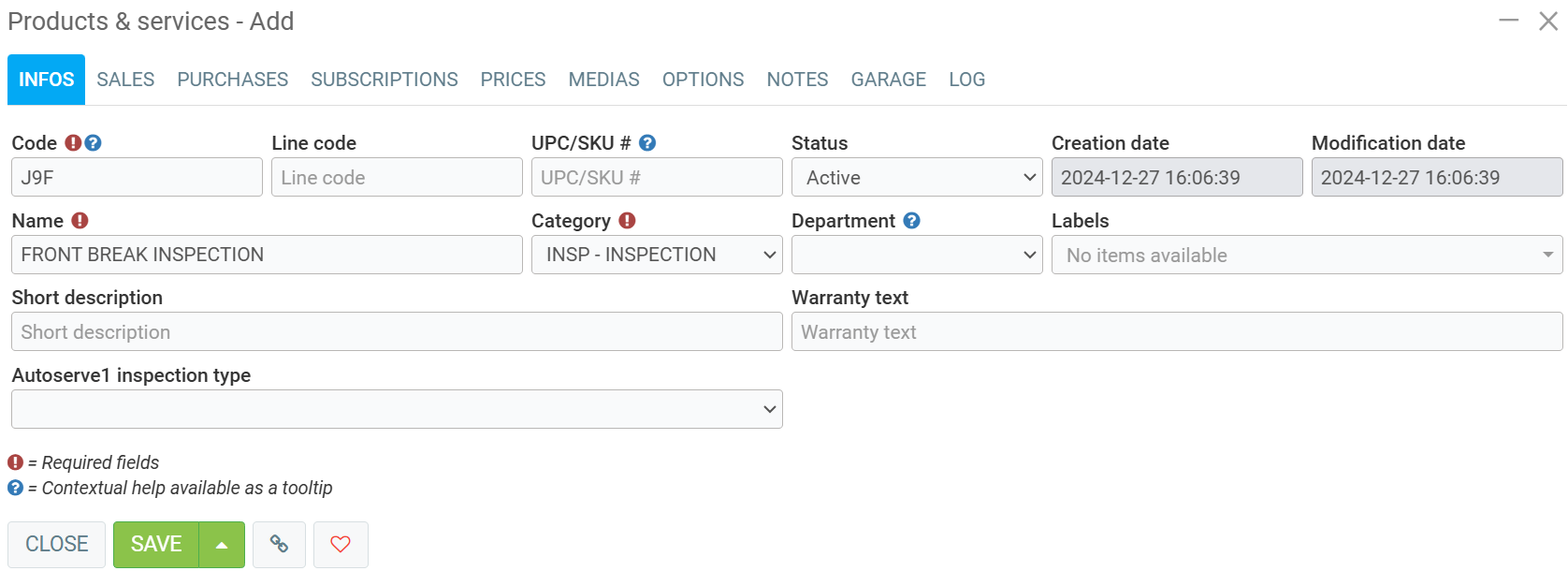
Then, in the Garage tab, you can add a Default time to run these jobs, an employee to assign them automatically to and even the Template to use when generating work orders.
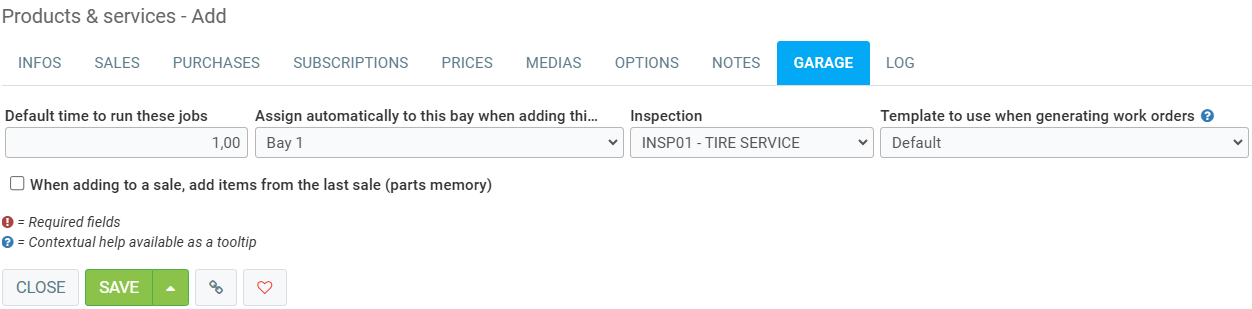
Other articles on the subject:
Starting/ Opening a Digital Inspection
Completing a Digital Inspection Form and Checklist
Assign Time to Complete the Task - Inspection
Link an Inspection to Another Service
Print or Send an Inspection Report Through Email or SMS
Posted
10 months
ago
by
Olivier Brunel
#762
199 views
Edited
3 months
ago
