GEM-CAR FAQ
Starting/ Opening a Digital Inspection
Note: the inspection add-on is required. See Activation of the Digital Inspections Add-On to know more on how to subscribe to it.
First, make sure the inspection categories have been configured. See details in the Configurations Required to Use the Digital Inspections Module article.
Starting/opening a new inspection directly through a sale
The first way to open a new inspection is directly through the Point of Sale.
1) Add a Client to the sale;
2) F5+/Add a product;
3) Right click on the inspection product and select Open inspection.
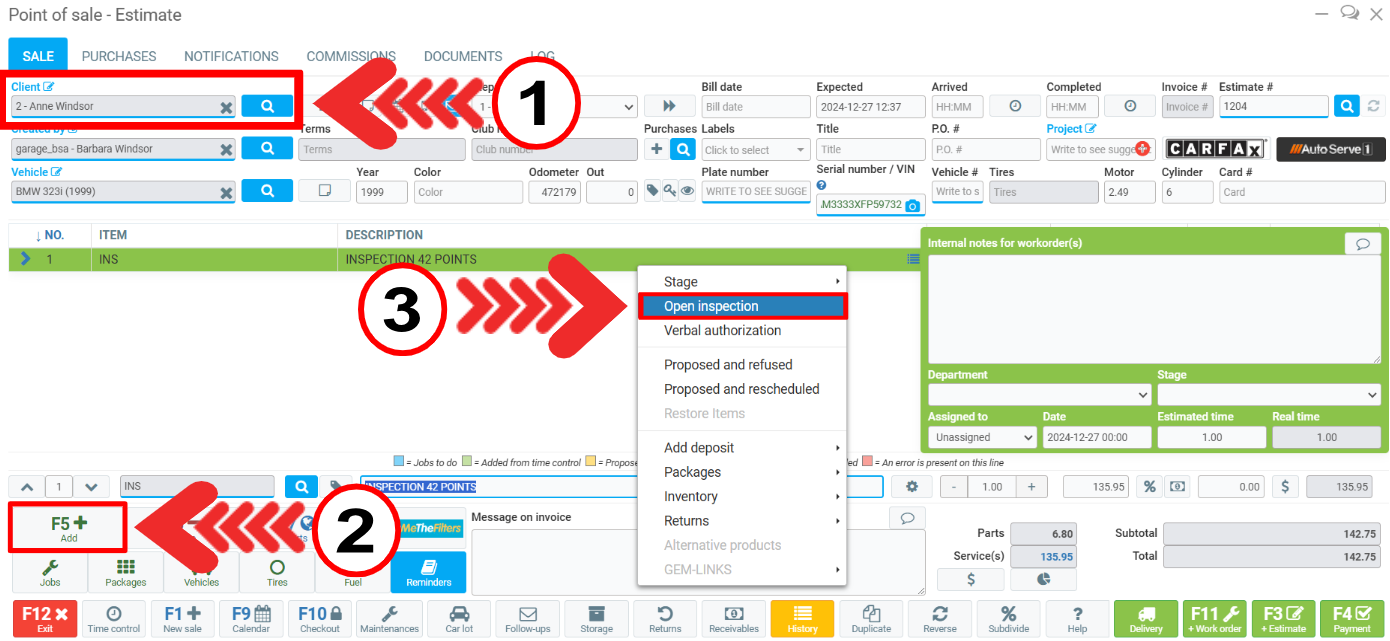
OR
Starting/ opening a new inspection through the left menu
In the left-hand menu, click on Vehicles > Inspections > +New.
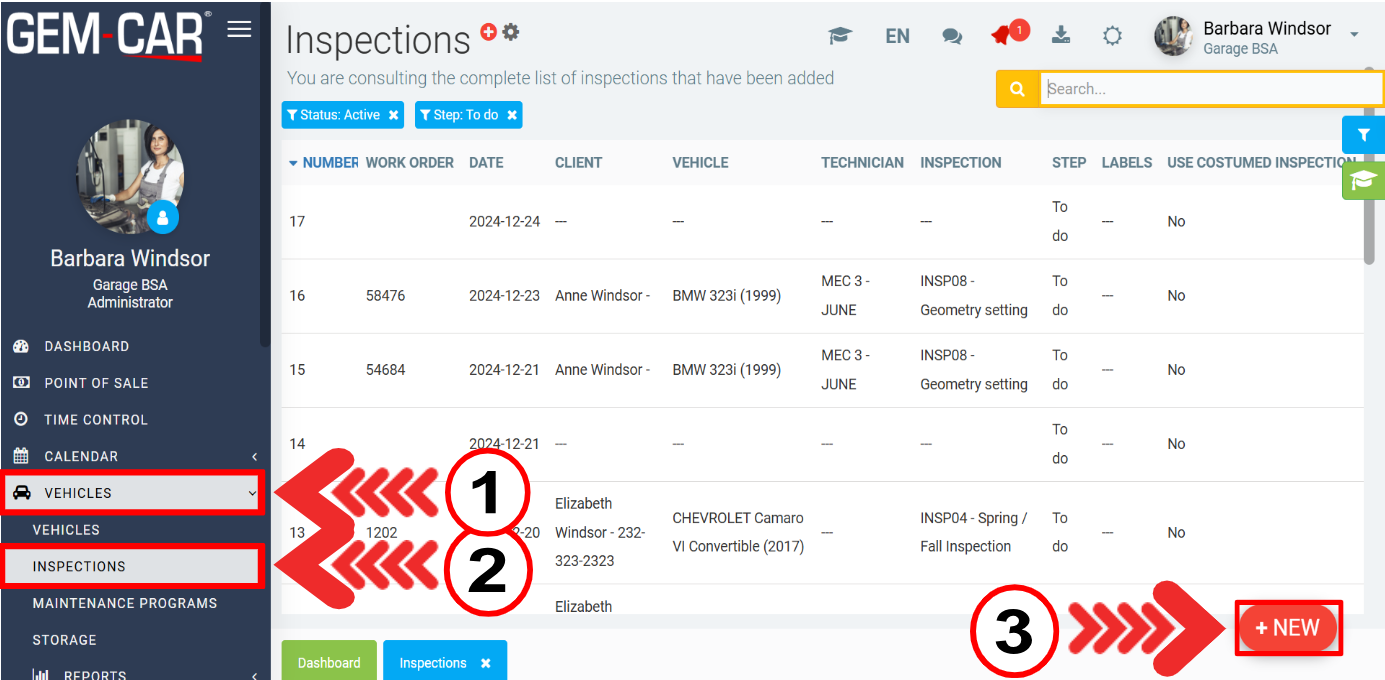
Complete the fields on the Inspections form.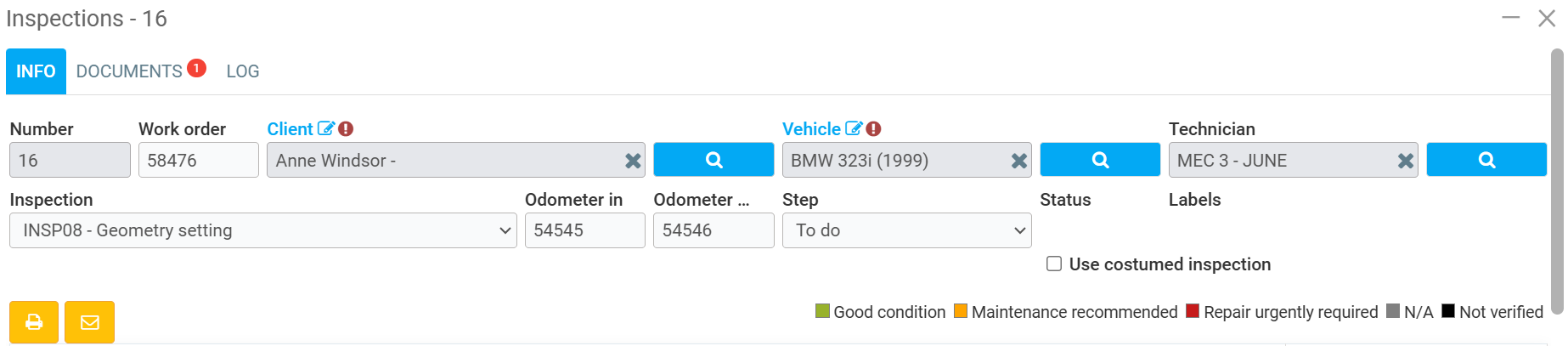
In order for the inspection to be created, the field Client and Vehicle need to be filled out.
If the Client or Vehicle is already in the system, they can be found by entering a portion of the name in the text box: suggestions will appear in a drop-down menu.
Another option is to click on the magnifying glass to find the name in the list.
If the Client or Vehicle does not exist, you can create it. Click on the magnifying glass button > + New. See Creating a New Client or Create a Vehicle for more information.
Once the required fields have been completed, the inspection can be closed to be saved and ready for the technician to complete the inspection.
Other articles on the subject:
Configurations Required to Use the Digital Inspections Module
Completing a Digital Inspection Form and Checklist
Assign Time to Complete the Task - Inspection
Link an Inspection to Another Service
Print or Send an Inspection Report Through Email or SMS
Posted
10 months
ago
by
Olivier Brunel
#758
240 views
Edited
3 months
ago
