GEM-CAR FAQ
Creating a New Client
To make a sale, you must first create a client and, to avoid duplicates, it is essential to first check if the client exists.
In the main menu on the left of the application, click on Clients > Clients.
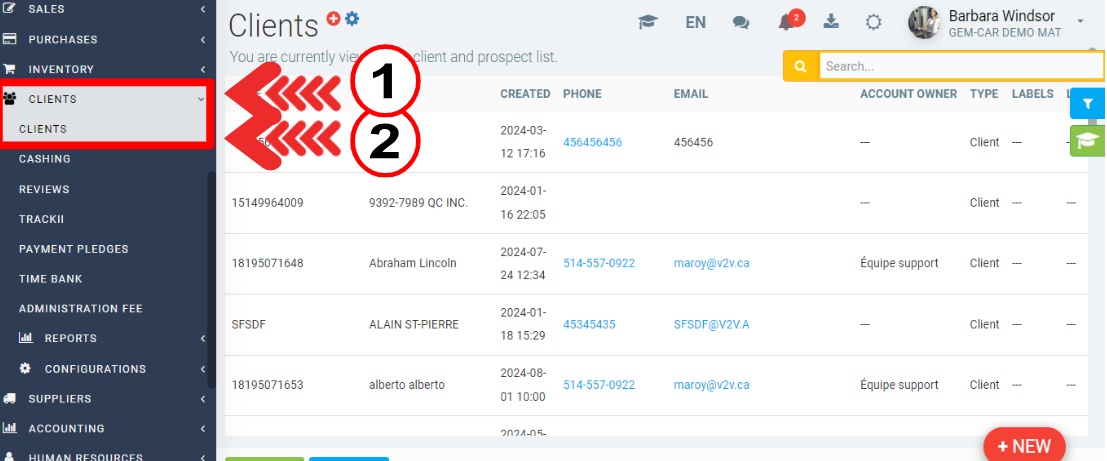
Search for existing client
Before creating a new client, it's crucial to verify if the client already exists in the system to avoid duplicates.
You can do this by using the search bar located at the top right of your screen.
Enter the client's name, phone number, address, or any other identifying information.
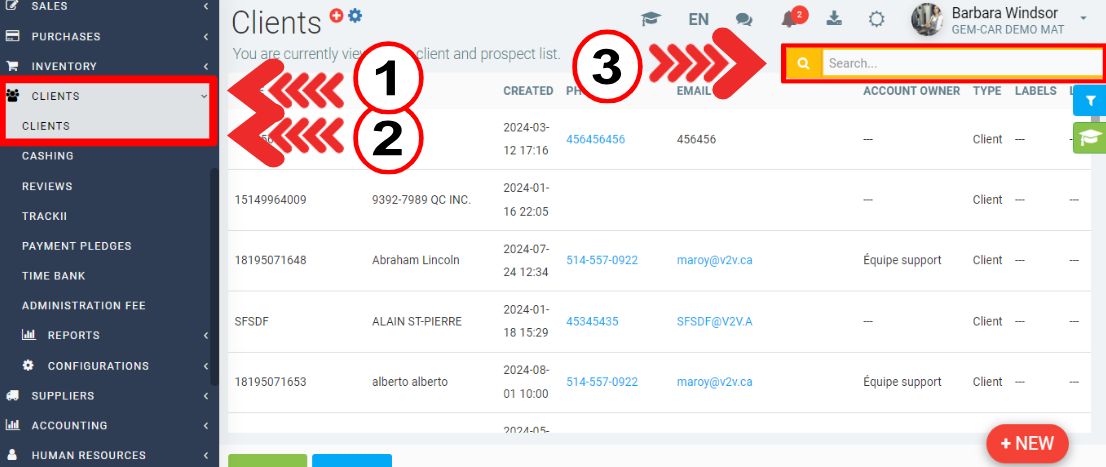
If your search yields no results, proceed to creating a new client.
Create a new client
-
Click on +New in the bottom left corner to create a new client record.
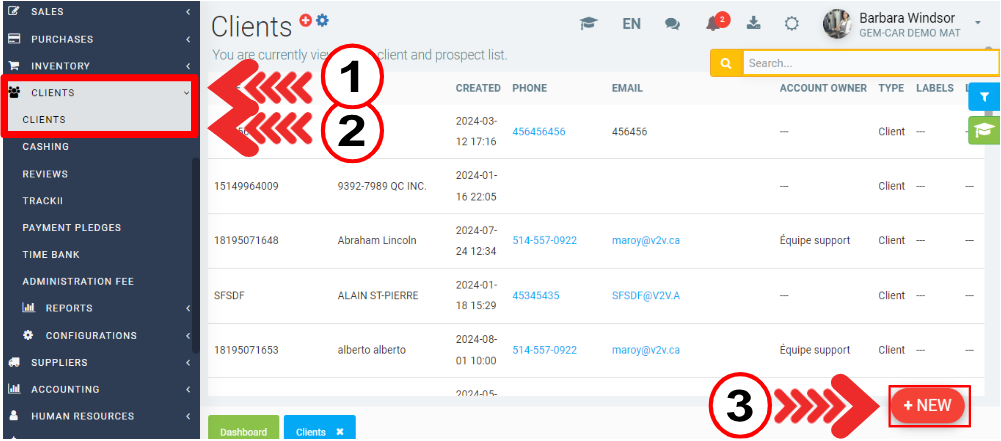
2. Complete the client's profile.
Start with the first tab, Infos. This section contains the client's general information.
The first field is the client Code, which is a unique identifier for this client record.
The code must be unique for each client. You can create a code manually or choose to have them generated automatically.
The Name field is a mandatory component of personal and business records in GEM-CAR.
GEM-CAR recognizes the distinction between business and individual entities.
This is reflected in the Name field, which allows for appropriate labeling depending on the selected mode:
-
Business mode: In business mode, the Name field should be used to enter the company's legal name, also known as the business name or corporate name. This is the formal name under which the company is registered and operates.
-
Individual mode: In individual mode, the Name field should be used to enter the person's full name, typically including their first name and last name. This is the name by which the individual is known and identified.
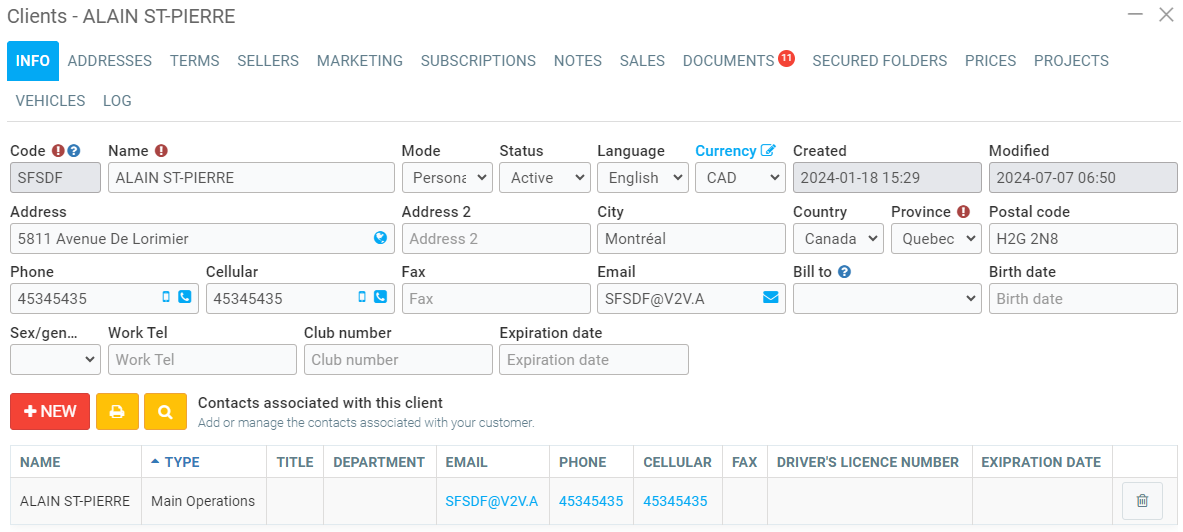

Note: If your clients are more often one or the other (business or individual), there is an option in Clients > Configurations > Configurations that allows you to select the Default client mode.
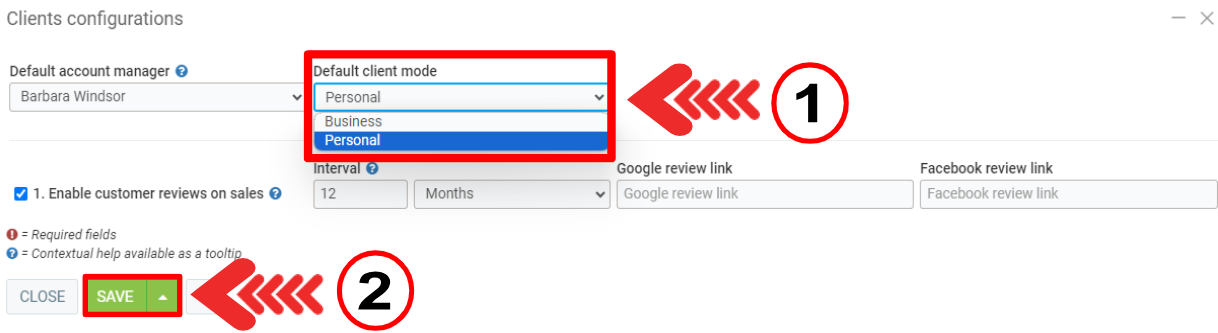
The Status field in GEM-CAR indicates whether a client is Active or Inactive. This setting plays a crucial role in managing client access and communication.
-
Active clients: Active clients have full access to the GEM-CAR platform, including the ability to make purchases, view their account information, and receive communications.
-
Inactive clients: Inactive clients are restricted from using the GEM-CAR platform. They cannot make purchases, view account information, or receive communications.
Deactivating and reactivating clients
You can deactivate a client by changing their status to Inactive.
This can be useful for managing accounts that are no longer active or have outstanding issues.
To reactivate a client, simply change their status back to Active.
Communication language
The Language field allows you to specify the preferred language for client communications. This ensures that the client receives communications, such as invoices, statements, and support messages, in their preferred language.
Transaction currency
The Currency field indicates the currency to be used for transactions with the client. This is important for accurate billing and financial management.
Billing address
The Billing address field should contain the client's complete billing address, including street address, city, state/province, postal code, and country.
This information is used for sending invoices, statements, and other financial documents.
Bill to field
The Bill to field is used to identify the person or entity responsible for paying the bill.
This may be different from the client who is bringing the vehicle for repair.
To use this field, the client must have been created beforehand.
-
To be eligible for selection in the Bill to field, a client must meet two essential criteria:
-
Prior client creation: The client must have been created as a separate record in GEM-CAR.
-
"Add to bill to dropdown" option Enabled: For the created client to appear in the Bill to dropdown menu, the "Add to bill to dropdown menu" option must be selected in their client record.
-
Example scenario
Consider a scenario where a client, Alain St-Pierre, visits a workshop for vehicle repairs. The workshop wants to bill the services provided to Alain St-Pierre to another entity, CARQUEST.
Steps to Bill CARQUEST for Alain St-Pierre's Services
-
Ensure CARQUEST meets prerequisites: Verify that CARQUEST has been created as a client in GEM-CAR and the "Add to bill to dropdown menu" option is enabled for their record.
-
Select CARQUEST in bill to field: When creating the invoice for Alain St-Pierre's services, choose CARQUEST from the Bill to dropdown menu.
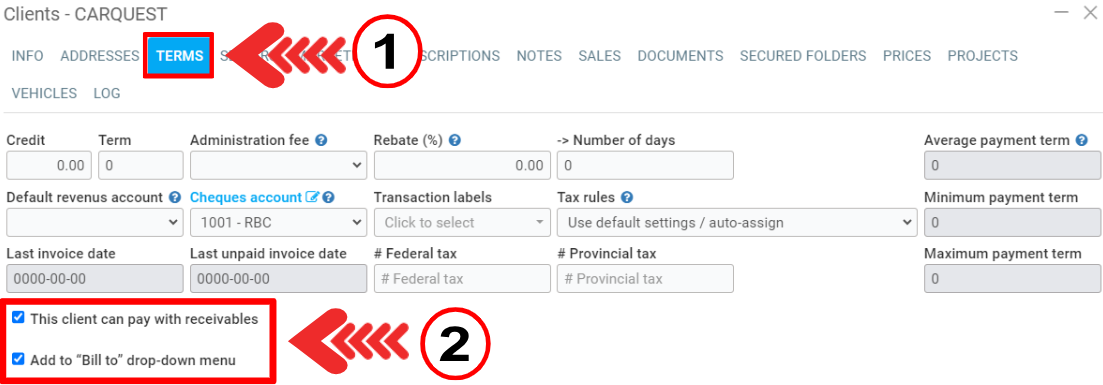
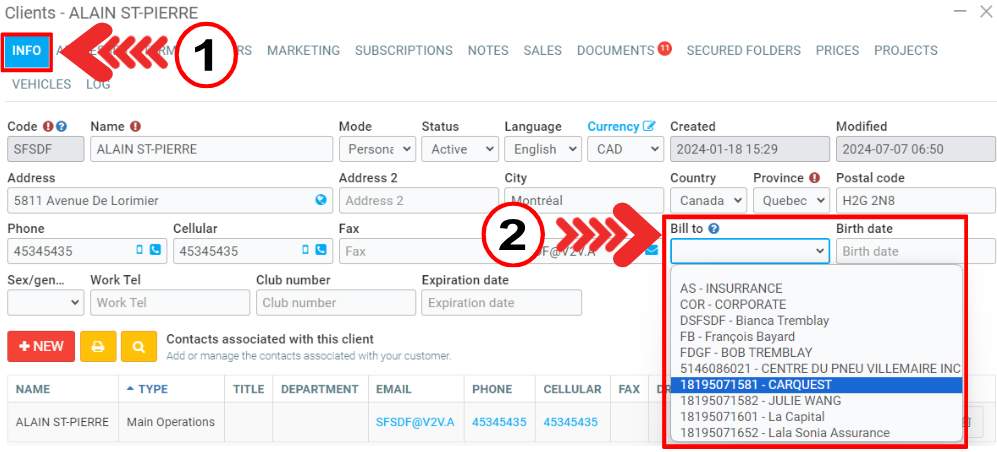
- To ensure that clients can pay via receivables when applicable, remember to check the "This client can pay by receivable" option if applicable under the Terms tab in their client record. If this option is not checked, the receivables payment option will not be available to them when making payments.
In Business mode of GEM-CAR, you have the option to enter a # assigned by the client for a transaction.
This number is typically a reference or identifier used by the client for internal tracking purposes.
It can be any meaningful value that the client associates with the transaction.
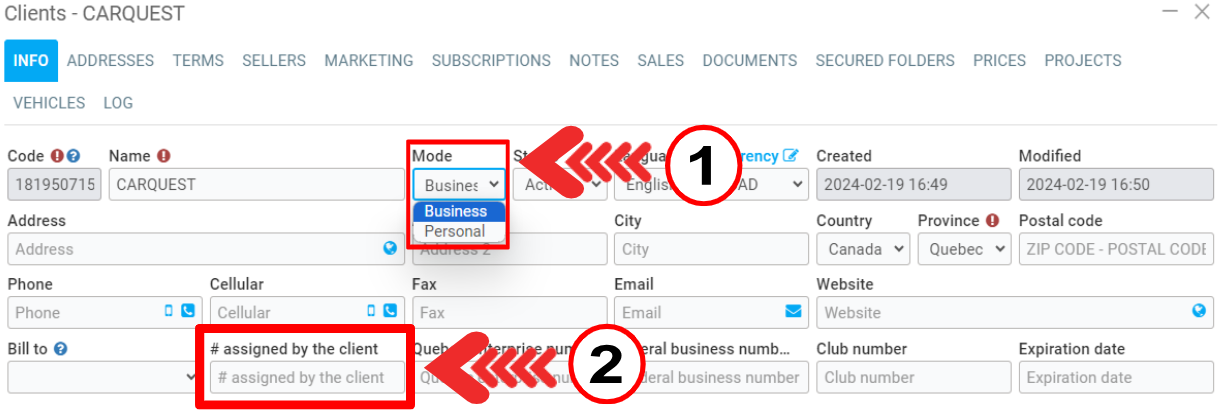
The logo section allows you to add the logo of your client's company to their profile in GEM-CAR.
This can enhance the visual representation of the customer and provide a more personalized experience.
Steps to add a client's logo
-
Access client's profile: Open the customer record for whom you want to add the logo.
-
Click "Choose file": Click on the "Choose file" button and use the file picker to locate the logo file on your computer.
-
Upload Logo: Once the logo file is selected, click on the "Upload" button.
Client communication preferences in GEM-CAR
Managing customer communication preferences is an essential aspect of building strong relationships and ensuring compliance with data privacy regulations.
In GEM-CAR, you can effectively manage these preferences under the Marketing tab within each customer profile.
SMS communication consent
One crucial element of customer communication preferences is obtaining consent for SMS communication.
If your business utilizes SMS as a means of communication, it is mandatory to obtain the customer's explicit consent before sending them SMS messages.
This is in accordance with data privacy laws and regulations. Under SMS, select Yes or No to record the client's consent.

Specify communication preference
In addition to managing SMS communication consent, it is also beneficial to indicate the customer's overall communication preference.
This can help you determine the most appropriate method for reaching out to them for various purposes, such as sending invoices, scheduling appointments, or providing updates.
Other articles on the subject:
Add a Customer Name to a Business File
Add Spouses or Children Under One Personal Contact
Indigenous Client: Modify Tax Rules
Merge Duplicates from the System: Vehicles and Clients
Creating a New Client from the Point of Sale
Posted
11 months
ago
by
Olivier Brunel
#370
399 views
Edited
8 months
ago
