GEM-CAR FAQ
Completing the Digital Inspection Form and Checklist
The inspection has been opened/ created. See Starting/ Opening a Digital Inspection for details.
To complete the inspection, click on the main left side menu > Vehicles > Inspections.
In the list, select the inspection to be completed.
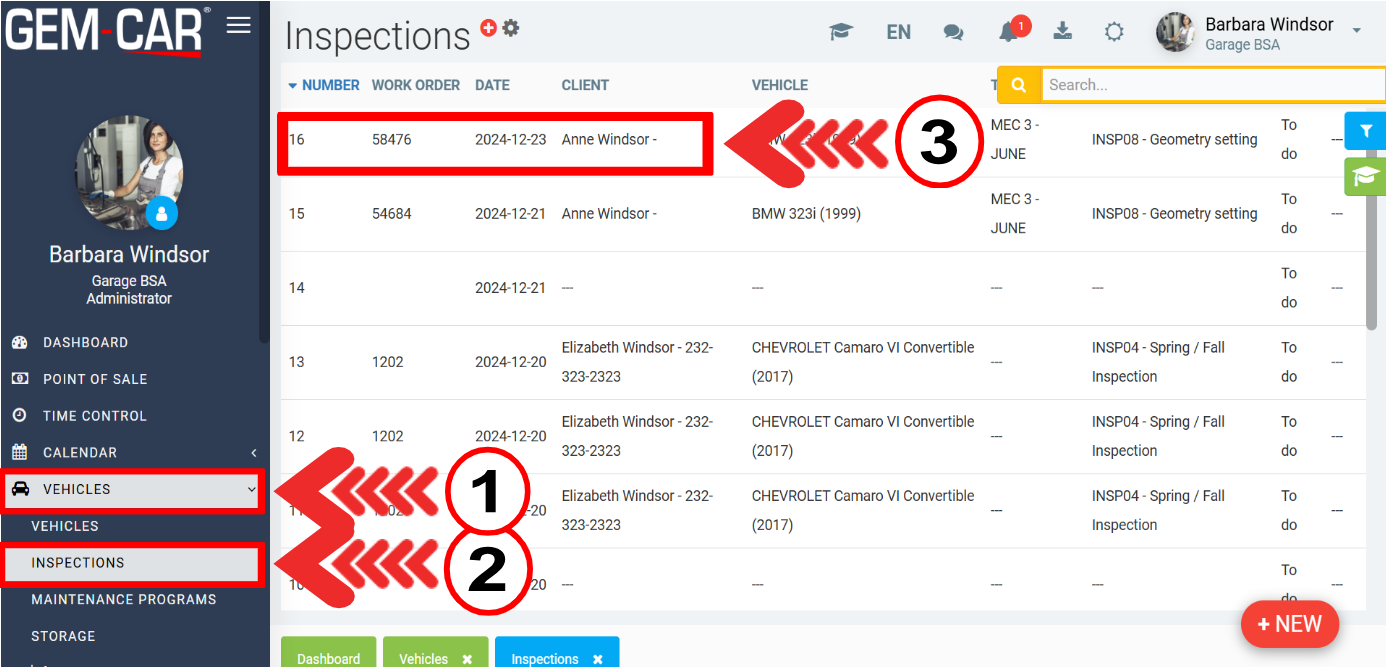
On the inspection form and for each item, select the point corresponding to the evaluation of the inspected aspect. Here's a copy of the legend:
- Good condition
- Maintenance recommended
- Repair urgently required
- N/A
- Not verified
On the inspection form and for each item, select the dot corresponding to the evaluation of the aspect inspected. Here is a copy of the legend:
For each item, you can also add a note and/ or a photo by clicking on the appropriate button locate on the left of the coloured dots.
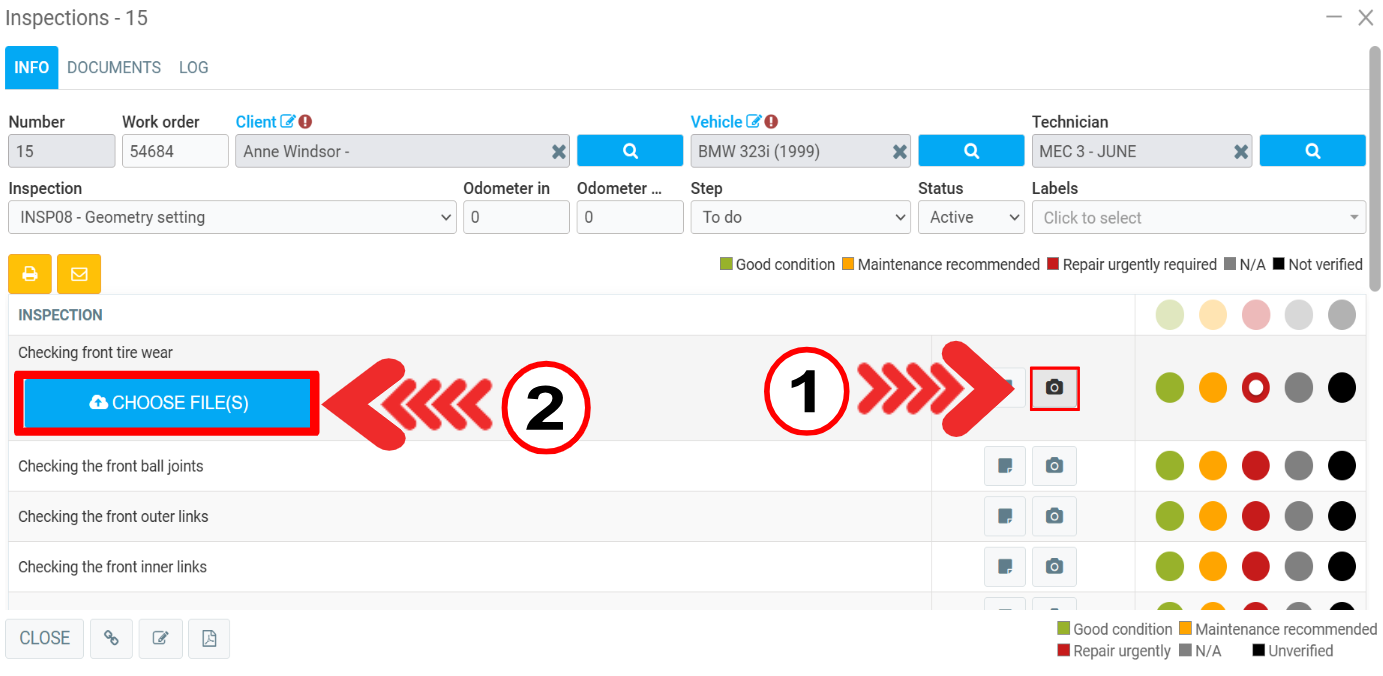

Note (1): It is possible that at the first connection, the device asks for authorization for a "pop-up" for adding photos/signatures.
Note (2): To upload pictures, the only format accepted is jpg.
Note (3): If you have a recent vehicle in perfect condition, you can click on the green dot on the "Section A - Road tests" line so that the entire inspection is checked "green" by default. Don't forget to save at the bottom. CAA-Quebec and GEM-CAR are not responsible if you forget to check an item in the inspection.
Note (4): If you want to tick the entire form with the same status, click on the color of the dot at the top, where it is blurred and answer Yes on the pop-up window.
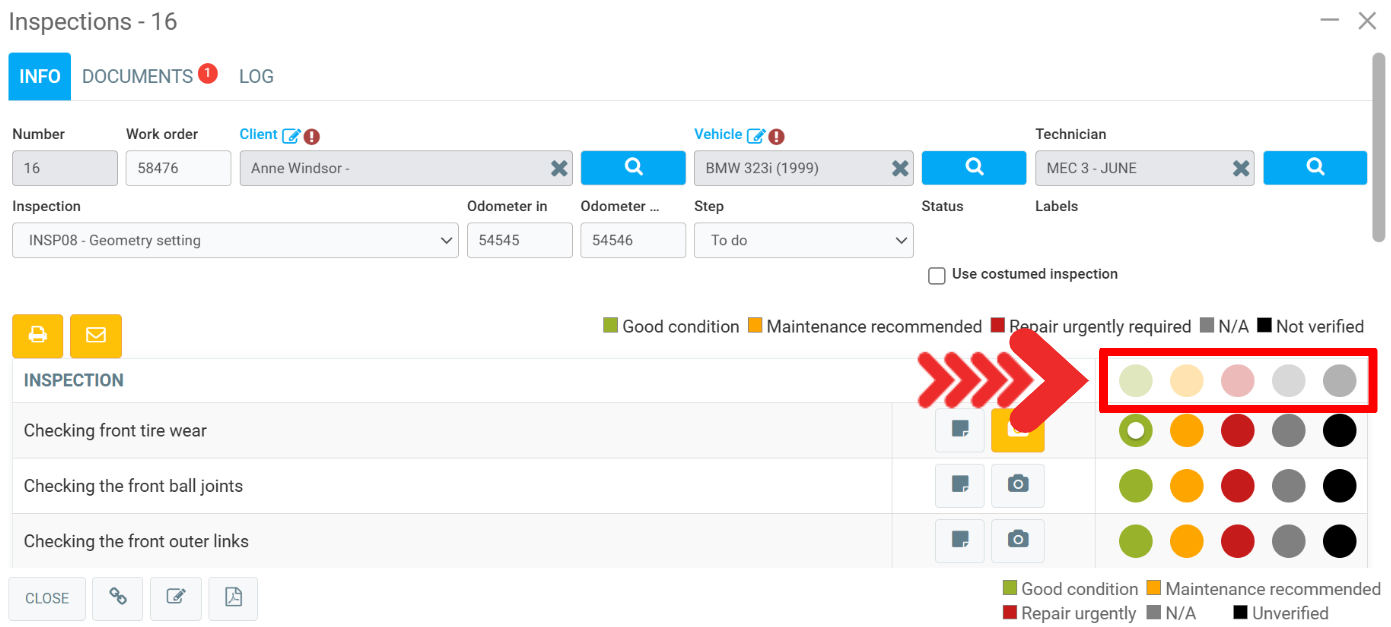
Don't forget to enter the mileage! It is necessary to generate a document!
To finish the inspection:
- Add your signature by clicking on the button with the pen in the bottom of the inspection report;
- Create the PDF document, by clicking on the icon at the bottom of the inspection.

Note: Once the PDF document has been created, you can still make modifications to the inspection and click on the PDF button to generate a new document.
Other articles on the subject:
Activation of the Digital Inspections Add-On
Configurations Required to Use the Digital Inspections Module
Assign Time to Complete the Task - Inspection
Link an Inspection to Another Service
Print or Send an Inspection Report Through Email or SMS
Posted
10 months
ago
by
Olivier Brunel
#756
207 views
Edited
2 months
ago
