GEM-CAR FAQ
Customize Inspections - Inspections Editor menu
In your GEM-CAR, you can create and customize inspections according to your workshop's needs.
If you click on Vehicles > Inspection Editor > Inspections, you'll get a list of inspections.
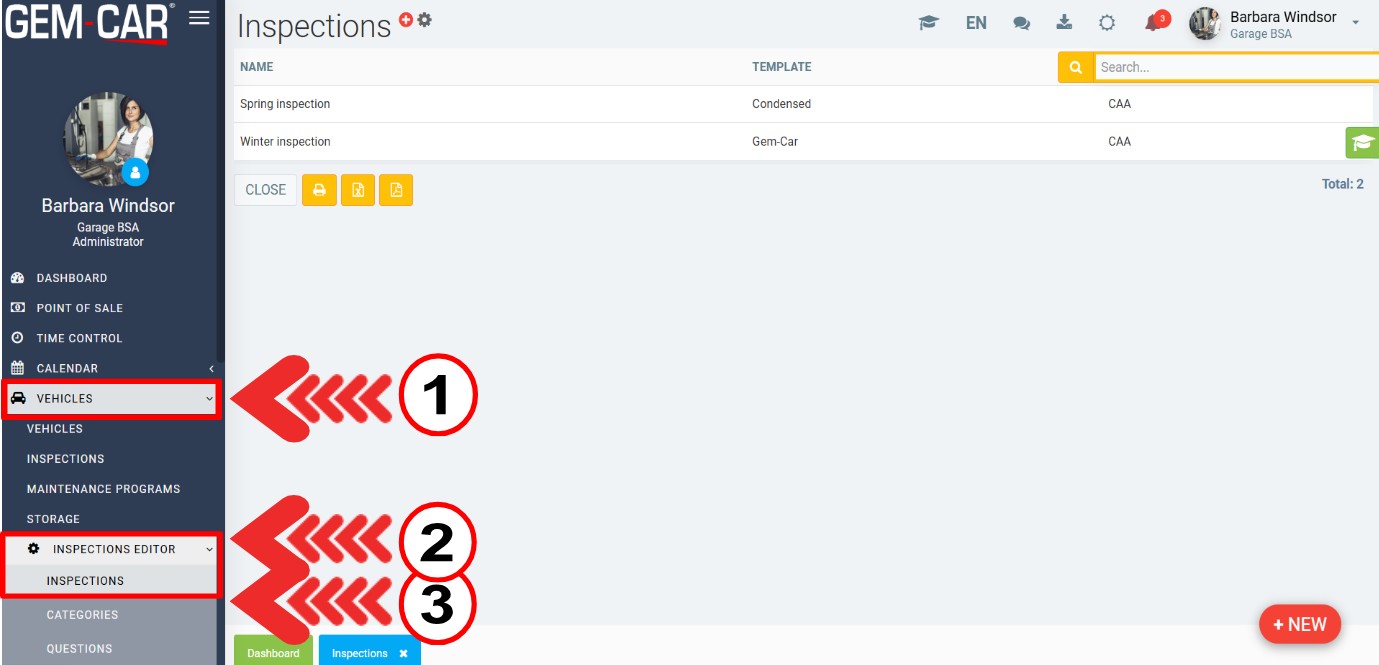
If you wish to create a new inspection category, click on +New.
In the Info tab, you'll need to provide the following information:
- Name
- Inactive or Active
- Template
- Labels
- Logo
- Annex text
- Signature text
You will also need to check or uncheck the following boxes:
- Require signature
- Use legacy pdf
- Hybrid only
- Legal format
Click on Save.
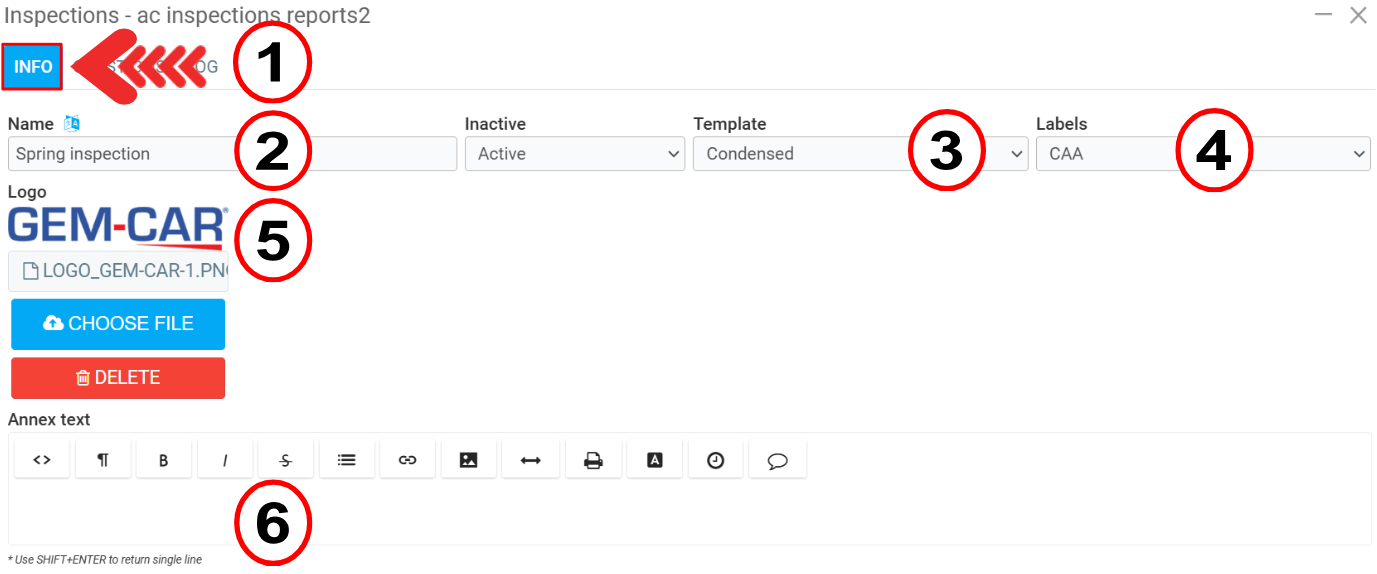
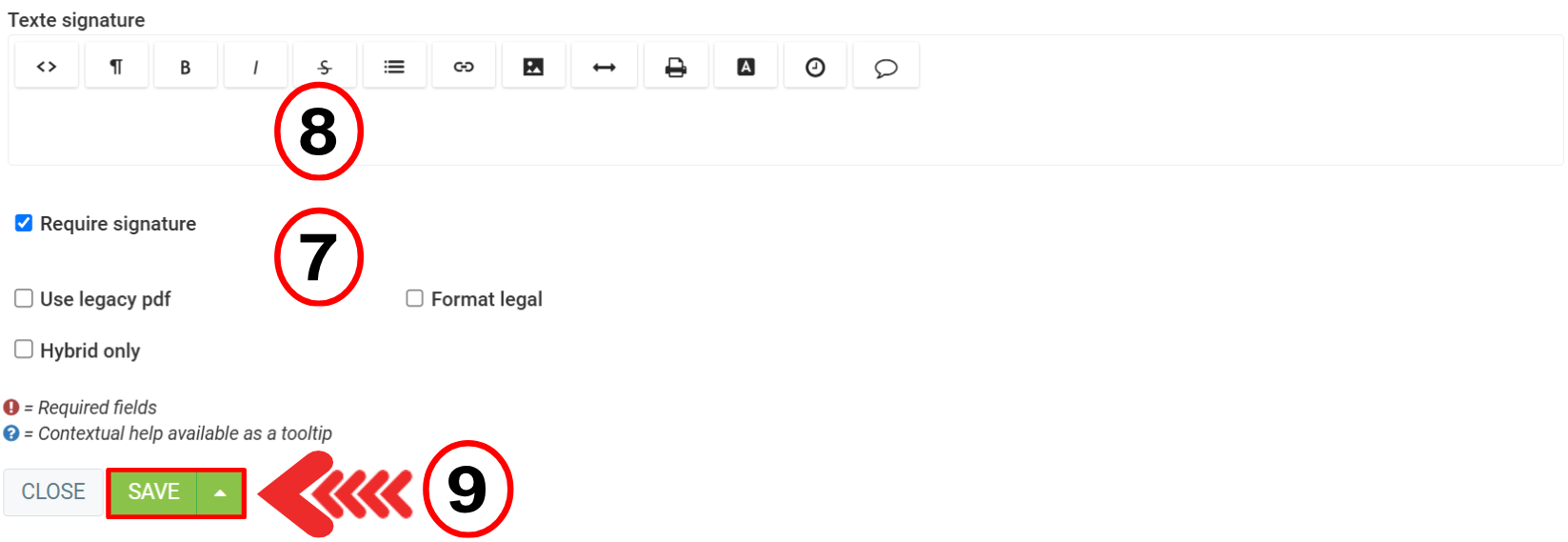
If you click on the Questions tab, you can filter and choose one of the following options:
- +List of points
- Header
- Checklist
- Additional notes
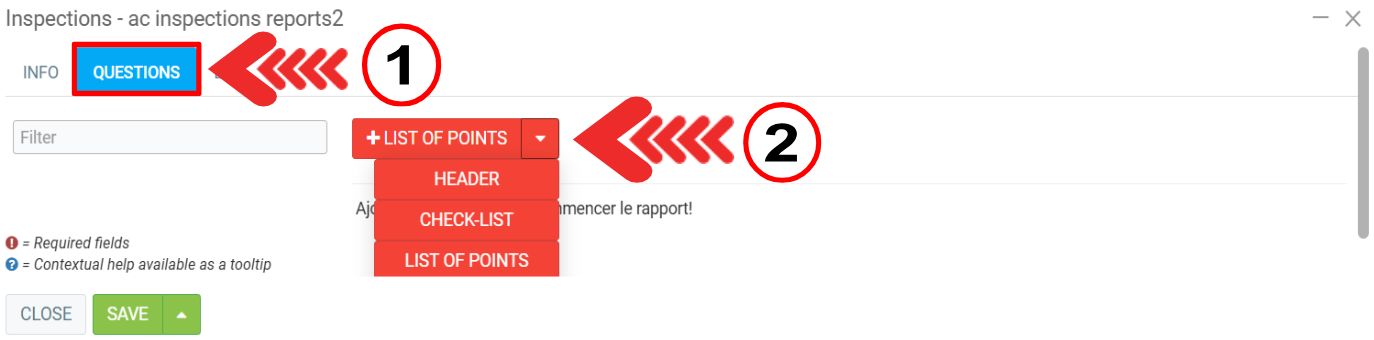
You can then add a title for this section and click on Save.
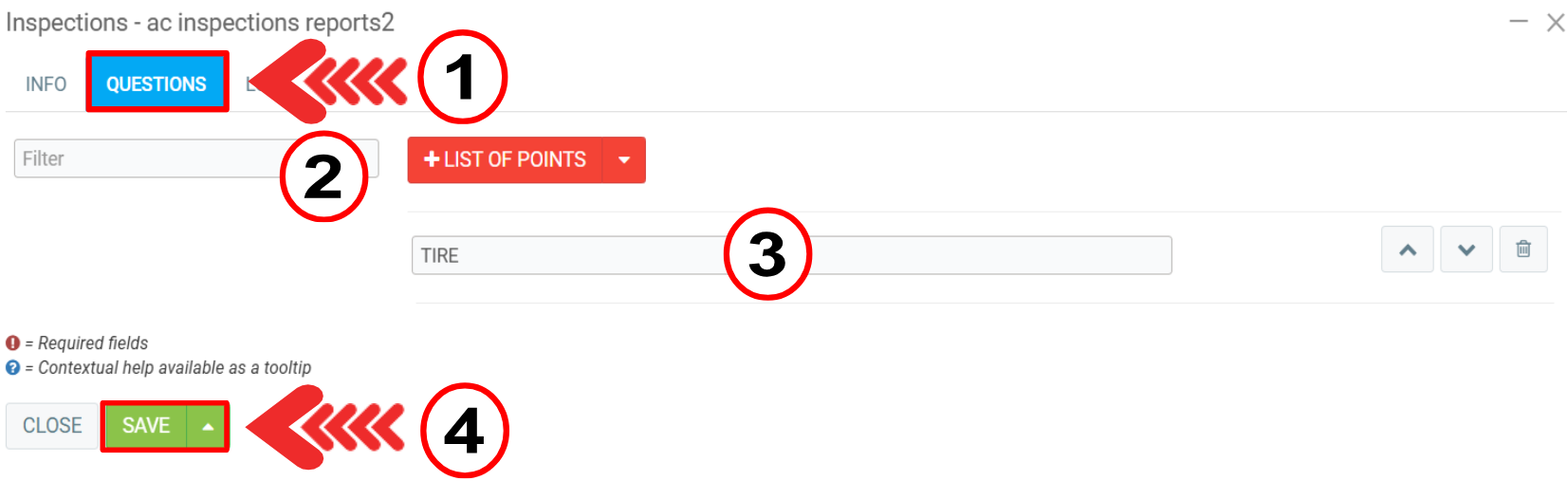
In the Log tab, you can check the modification history. Click on Save.
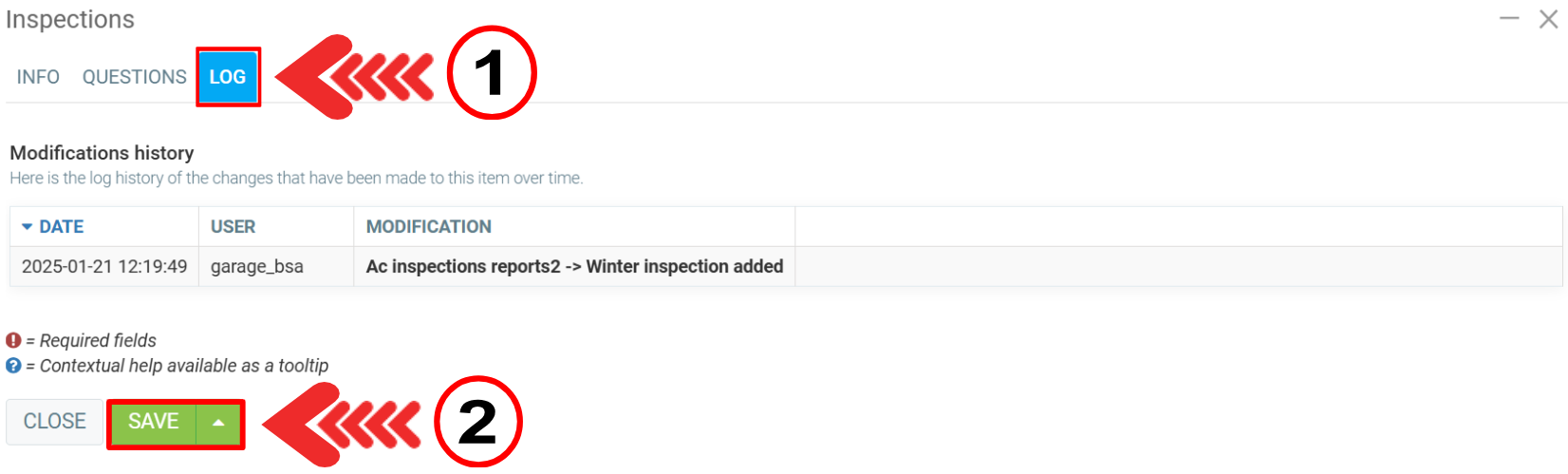
In the Vehicles > Inspections editor > Categories > + New tab, you can create new categories for your inspections.
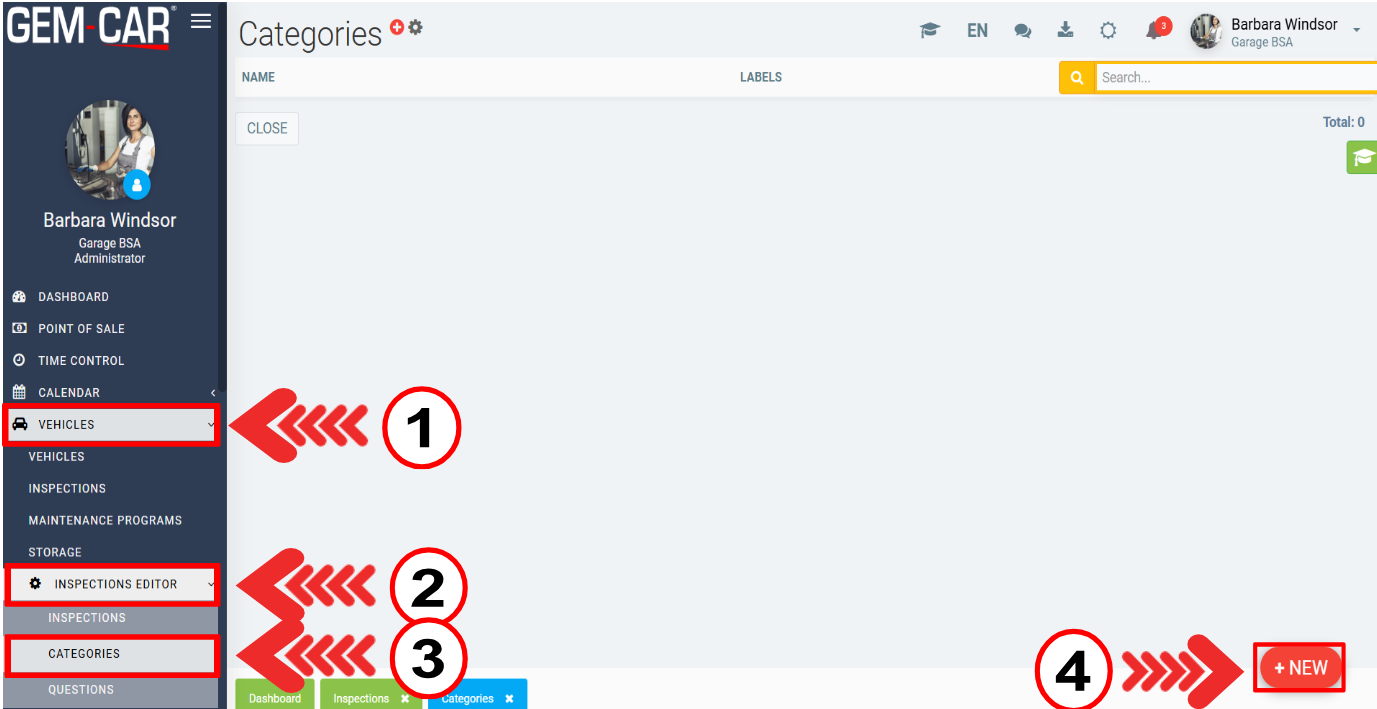
In the Info tab, enter the following information:
- Name
- Labels
Click on Save.
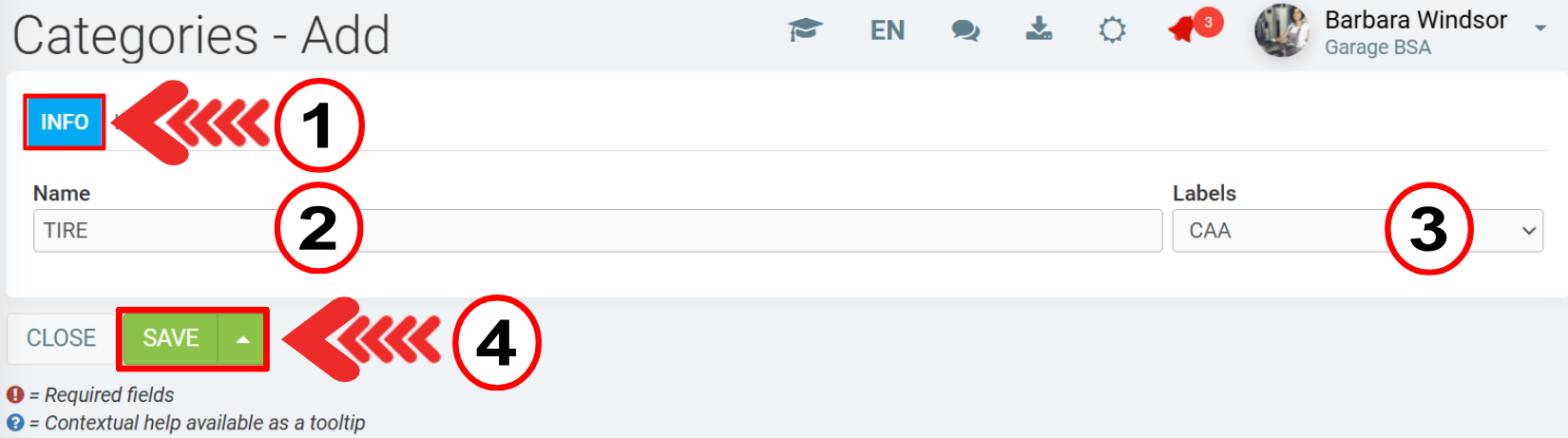
In the Vehicles > Inspections Editor > Questions > + New tab, you can create new questions for your inspections, according to your needs.
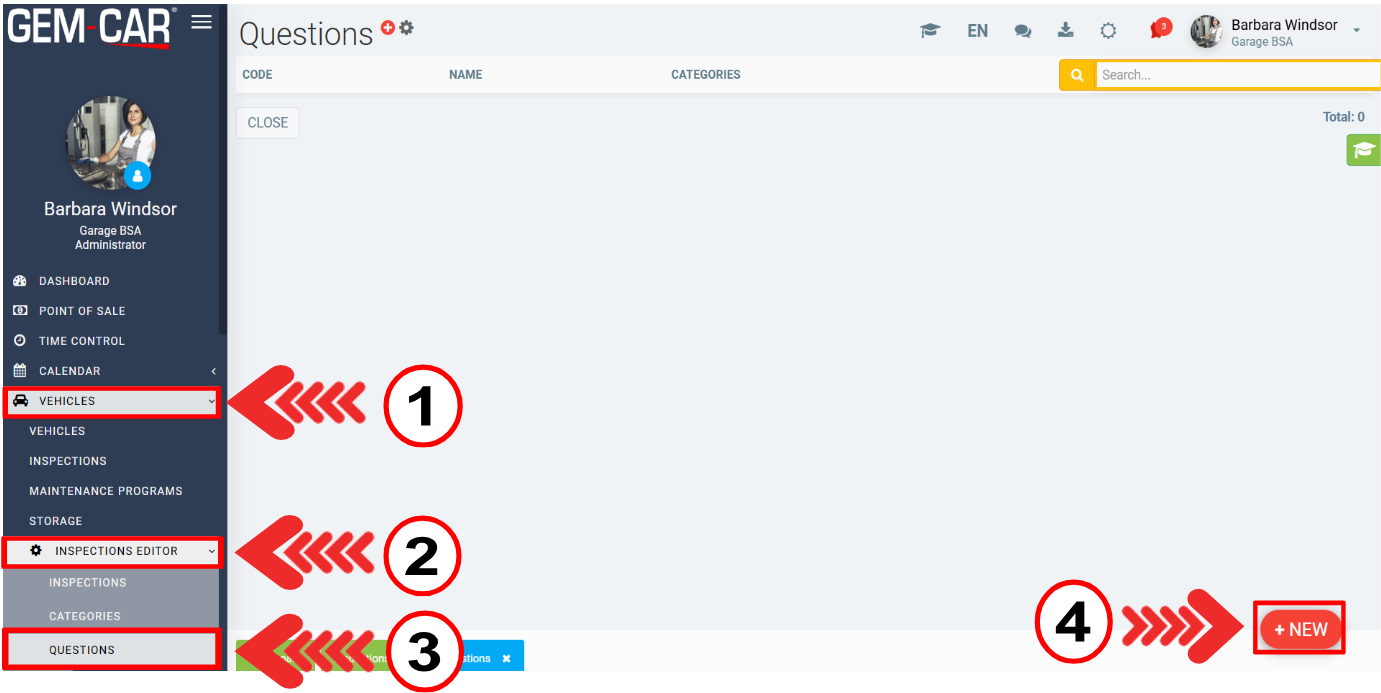
On the next page, in the Info tab, you must provide the following information:
- Code
- Name
- Categories
- Photo (check or not Fields only or Use PH coloring)
- Notes (check or not Show numbering (if applicable) or Use humidity coloring)
- Labels
- Warning
- Text at the head of the question
- Type
- Table name
- Fields
Click on Save.
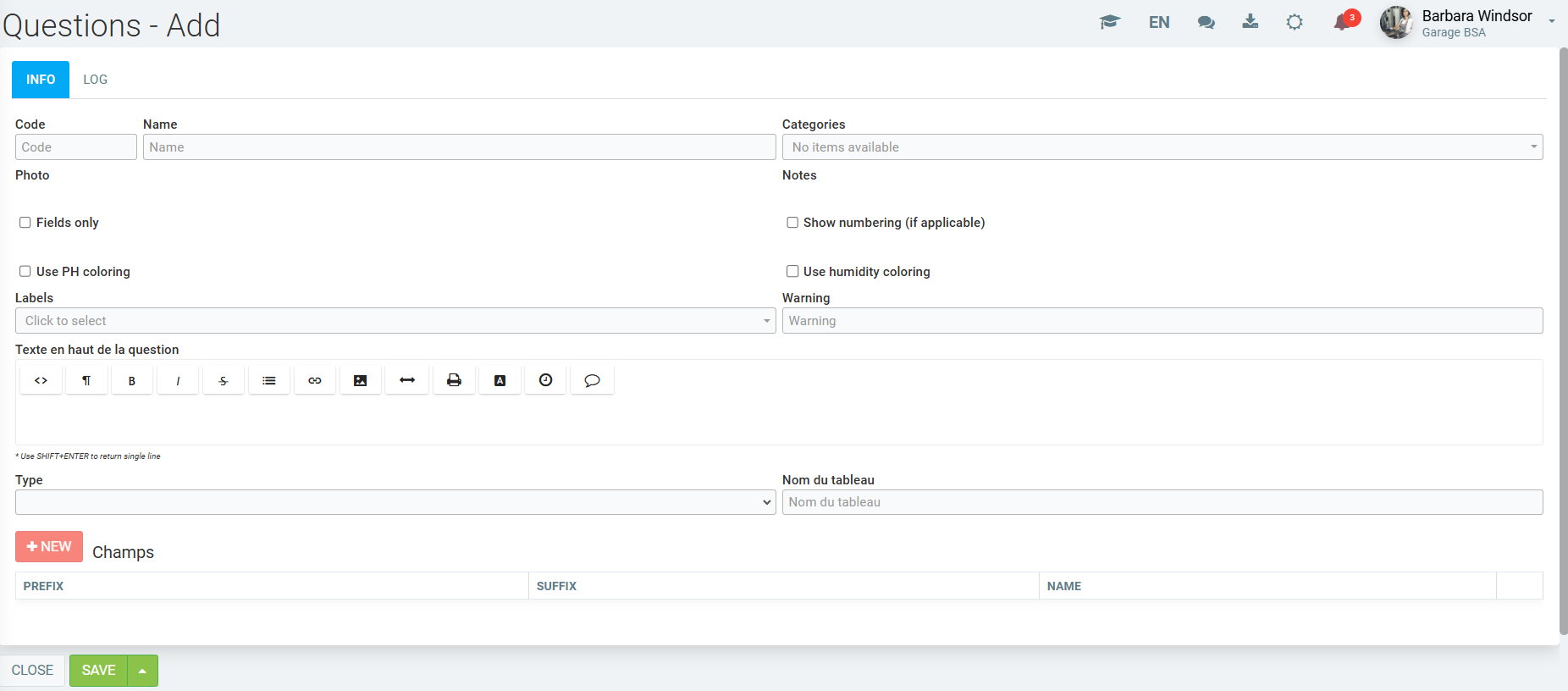
Other articles on the subject:
Starting/ Opening a Digital Inspection
Completing the Digital Inspection Form and Checklist
Print or Send an Inspection Report Through Email or SMS
Configurations Required to Use the Digital Inspections Module
Posted
3 months
ago
by
Bianca da Silveira De Amorim
#2315
63 views
Edited
3 months
ago
