GEM-CAR FAQ
How to Create a Purchase - Purchases Tab
In this FAQ, you'll learn how to create an efficient purchase using the Purchases tab.
This tab allows you to manage all stages of your purchasing process, from item selection to final validation.
By following these simple steps, you'll be able to organize your purchases, track orders and optimize your transactions.
To create a purchase, click on Purchases > Purchases > +New in the left menu.
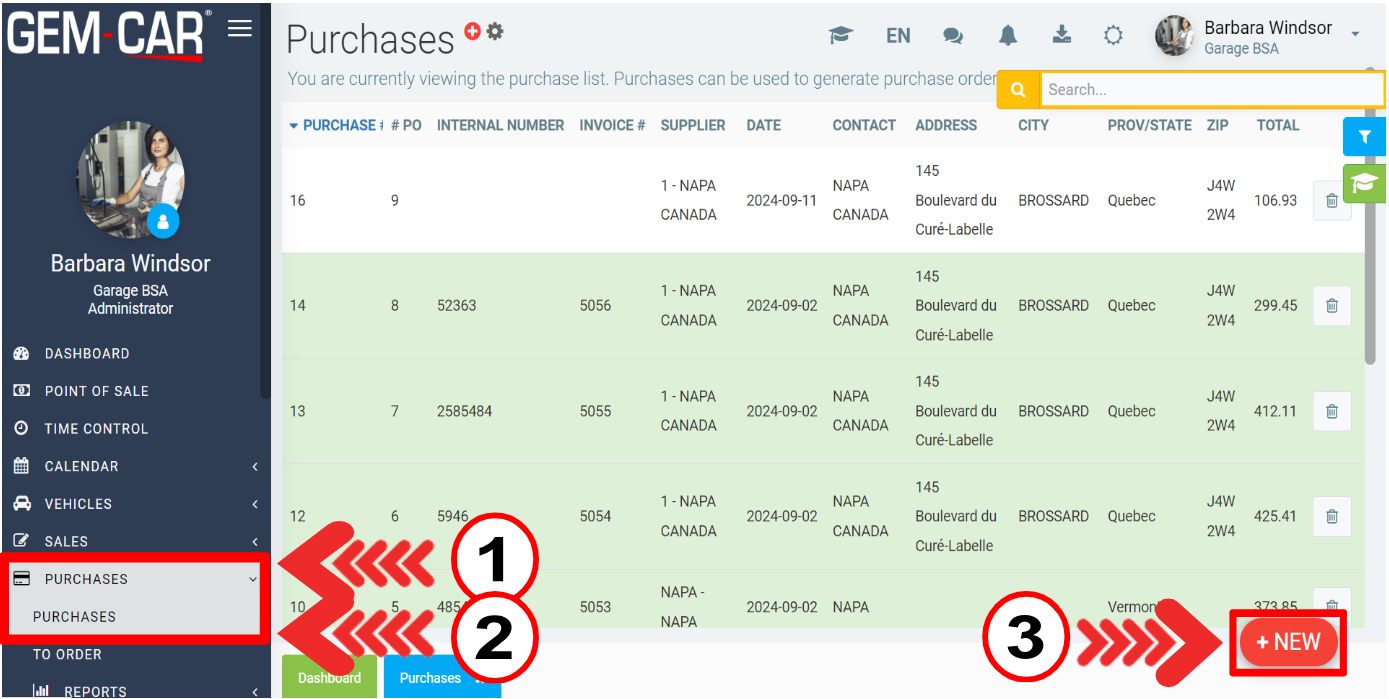
If you choose to create a new purchase, after clicking on the +New button, a new purchase window will open.
In the purchase window, enter the following data:
- Supplier
- Product (you can search in the bar on the right of the page, or press the red + key)
- Product quantity
- Product price
In the purchase window, if you click on the red + button to access the list of Products and Services and you don't find the one you want, you can create a new one by clicking on the +New button.
Click on the + button to access the Products and Services list.
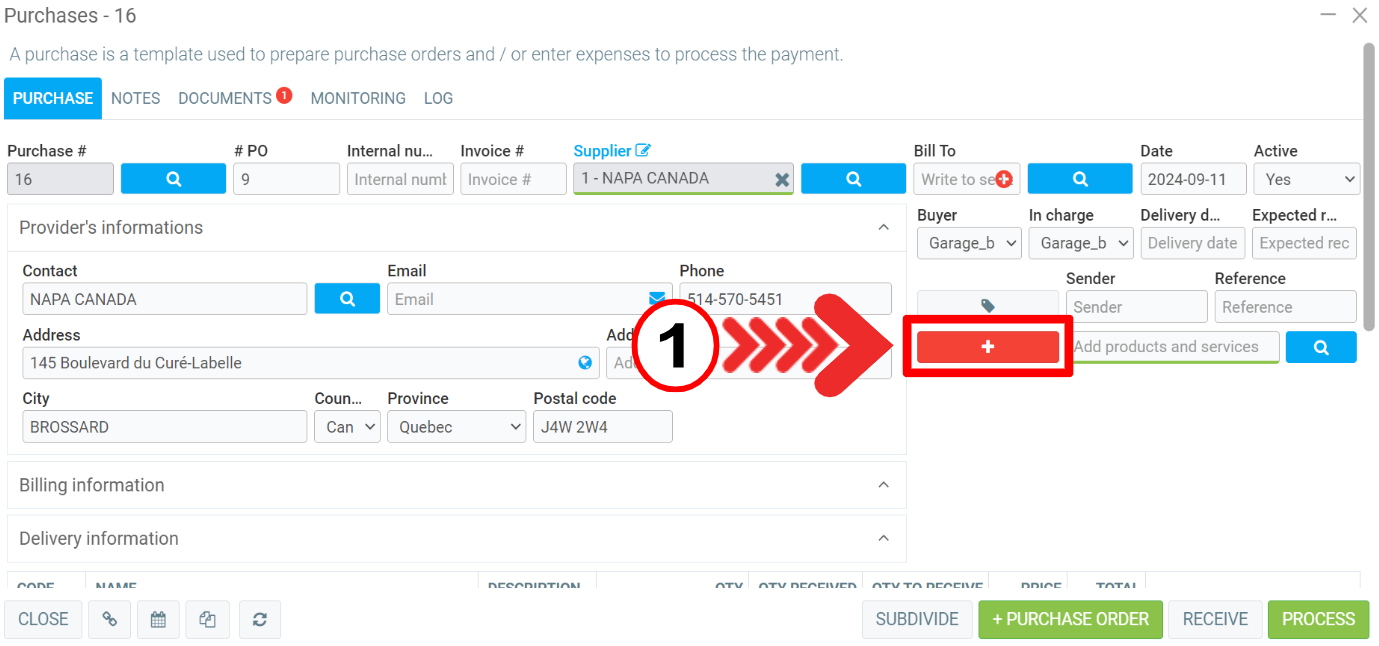
In the Products and Services list, click on +New.
In the new window, enter the product you would like to buy, which you have never bought before, its category and click on Save and Close.
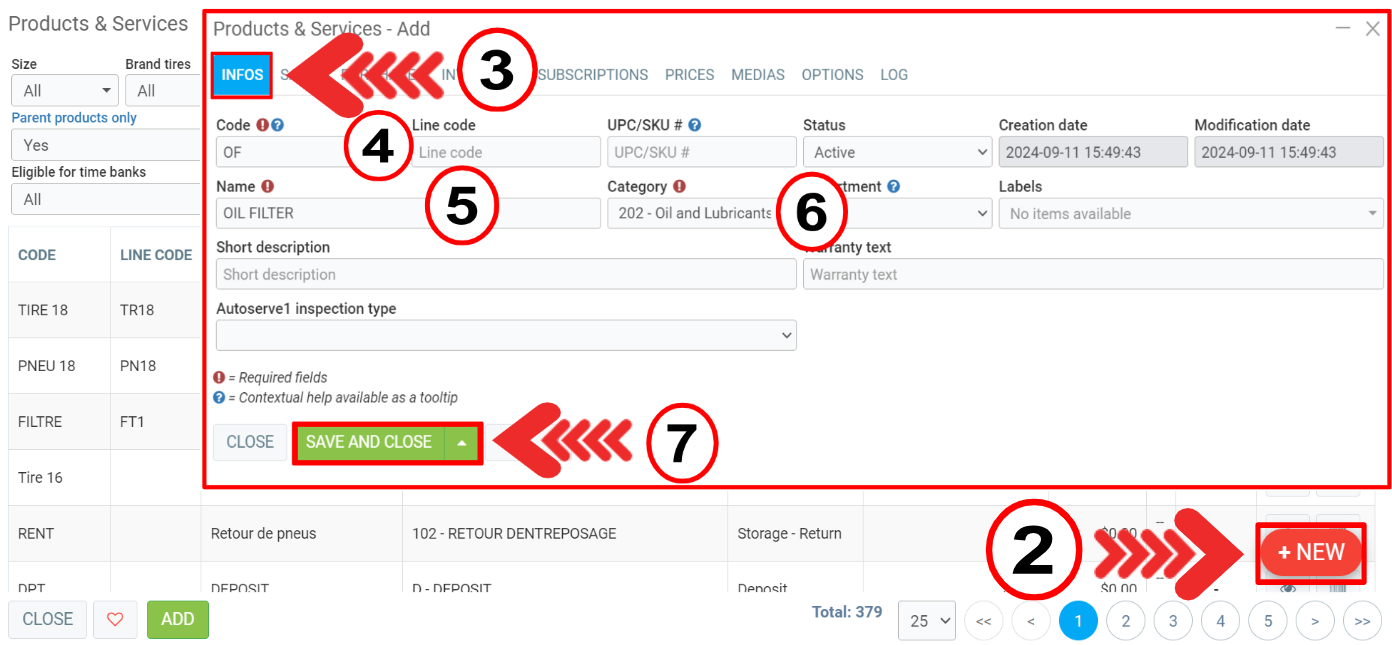
After inserting the new product, return to the purchase page.
At the bottom right of the page, you'll find the amounts with taxes and the following buttons:
- Subdivide
- +Purchase Order
- Receive
- Process
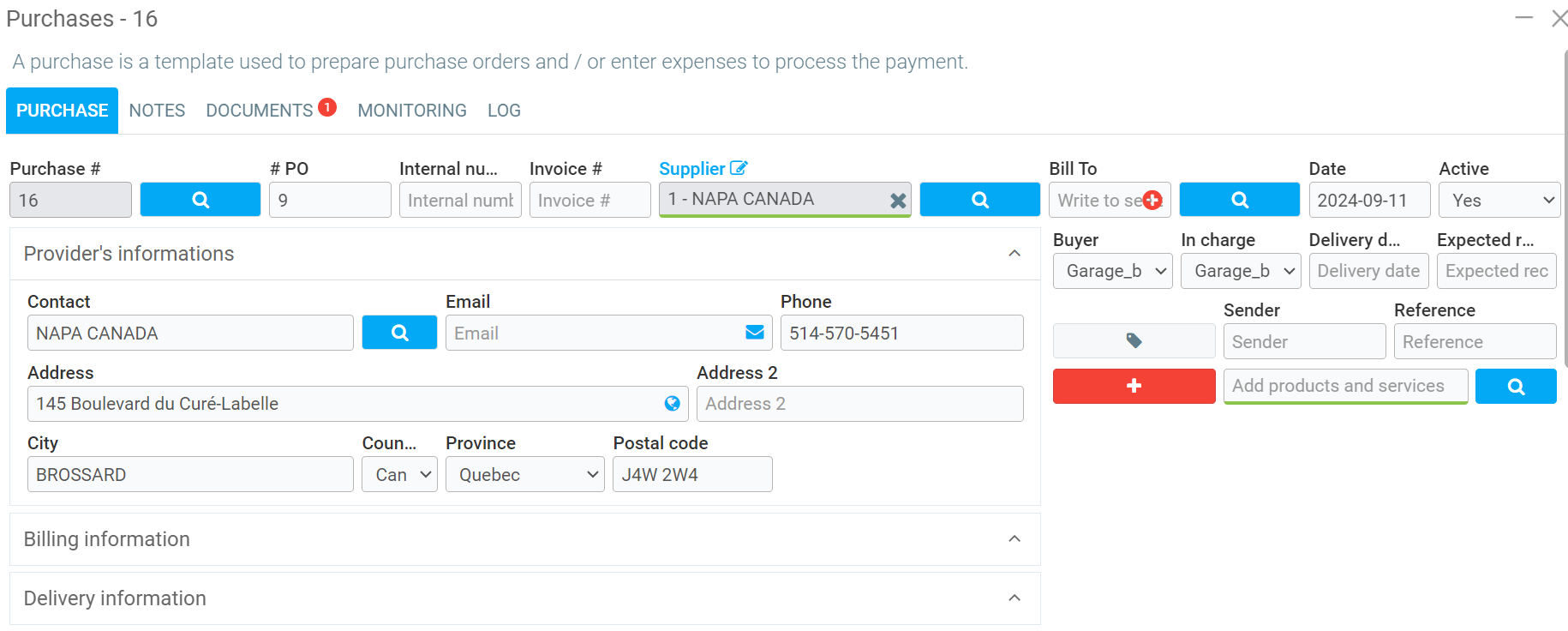
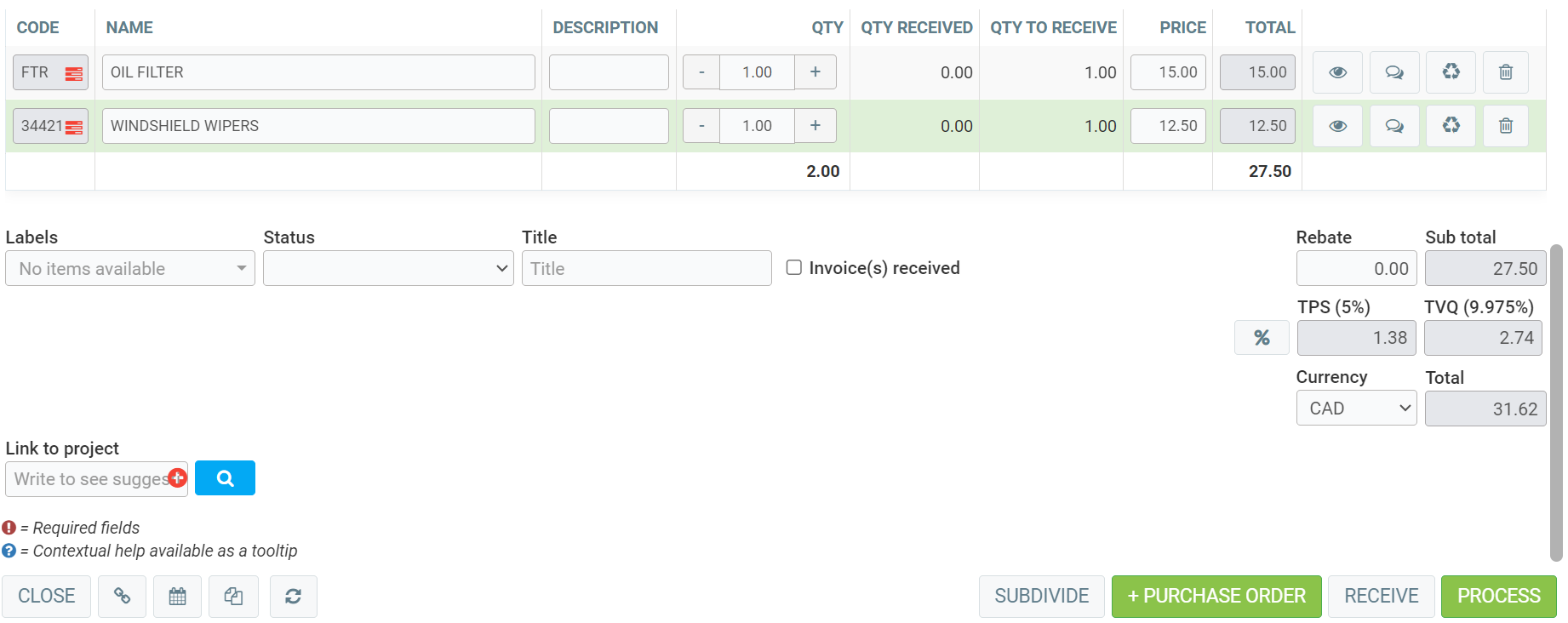
If you click on the Subdivide button, a window opens to indicate which product(s) is (are) not ready to be processed.
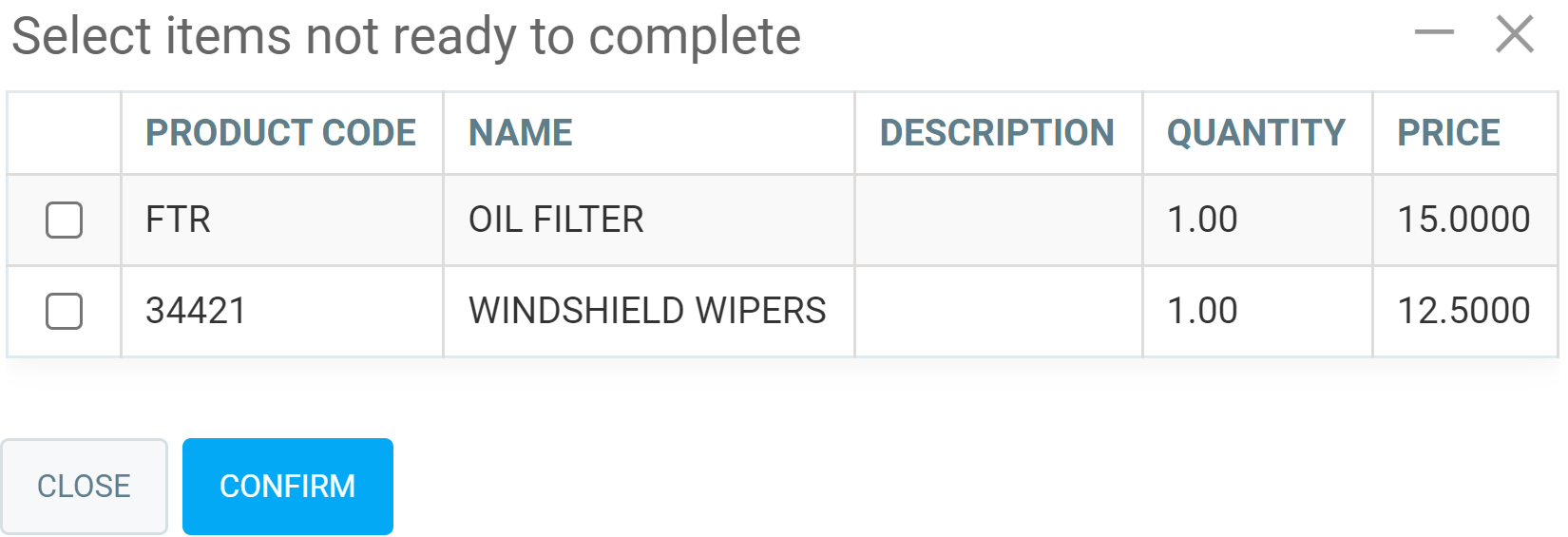
If you click on the +Purchase Order button, a pdf document will be created and will be available in the Documents tab.
If you click on the Receive button, another window opens. It contains the following information:
- Reference
- Date
- Product(s)
- Account
- Price
- Quantity
- Notes in document
- Fees
- Merchandise value
- Total value
- Coefficient value
There are three buttons: Receive, Reset and Close.
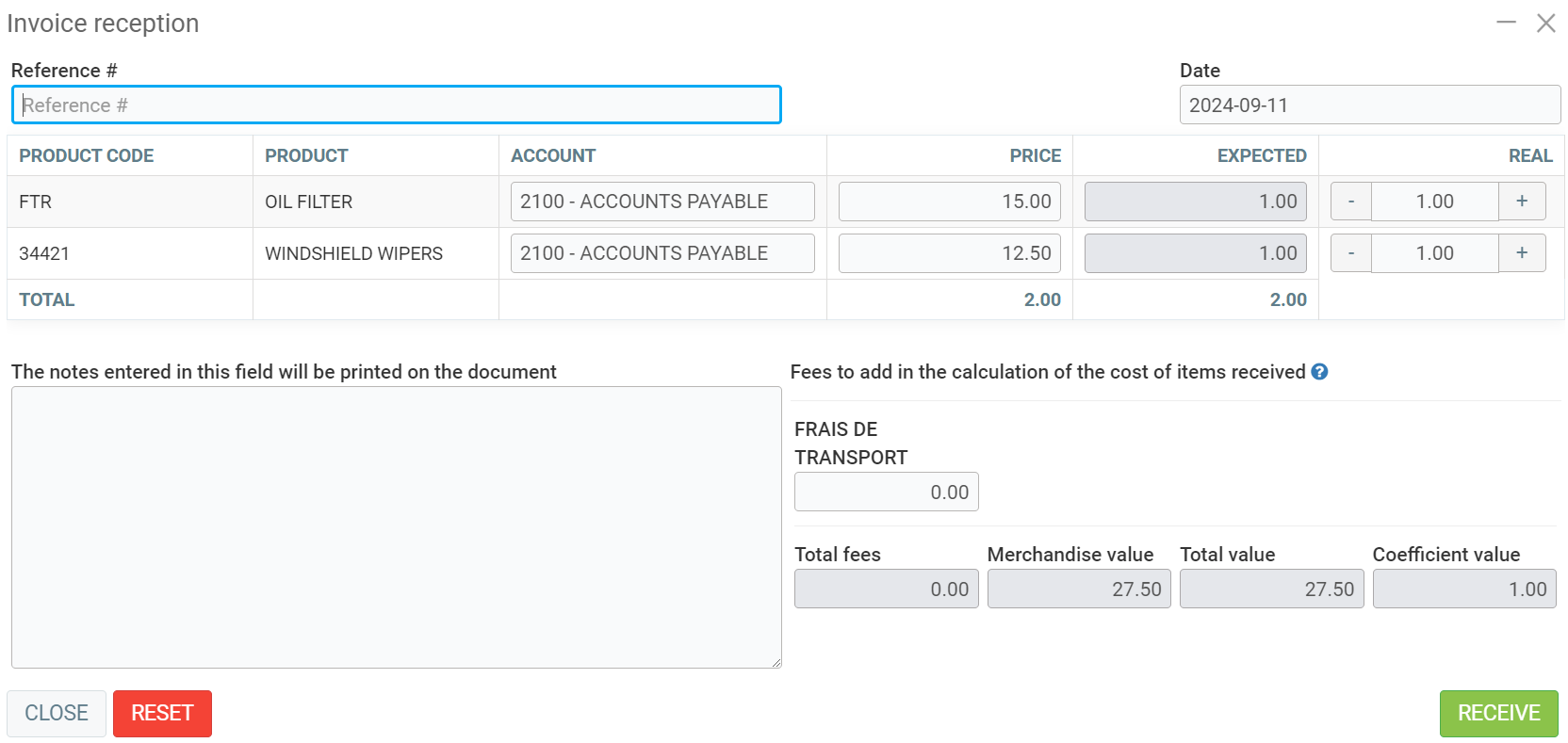
But if you click on Process, the window that opens shows the following options:
- Type of Treatment
- Invoice Number
- Date
Check or uncheck the “Receive the quantities of this purchase” box, depending on your requirements.
Click on Process.
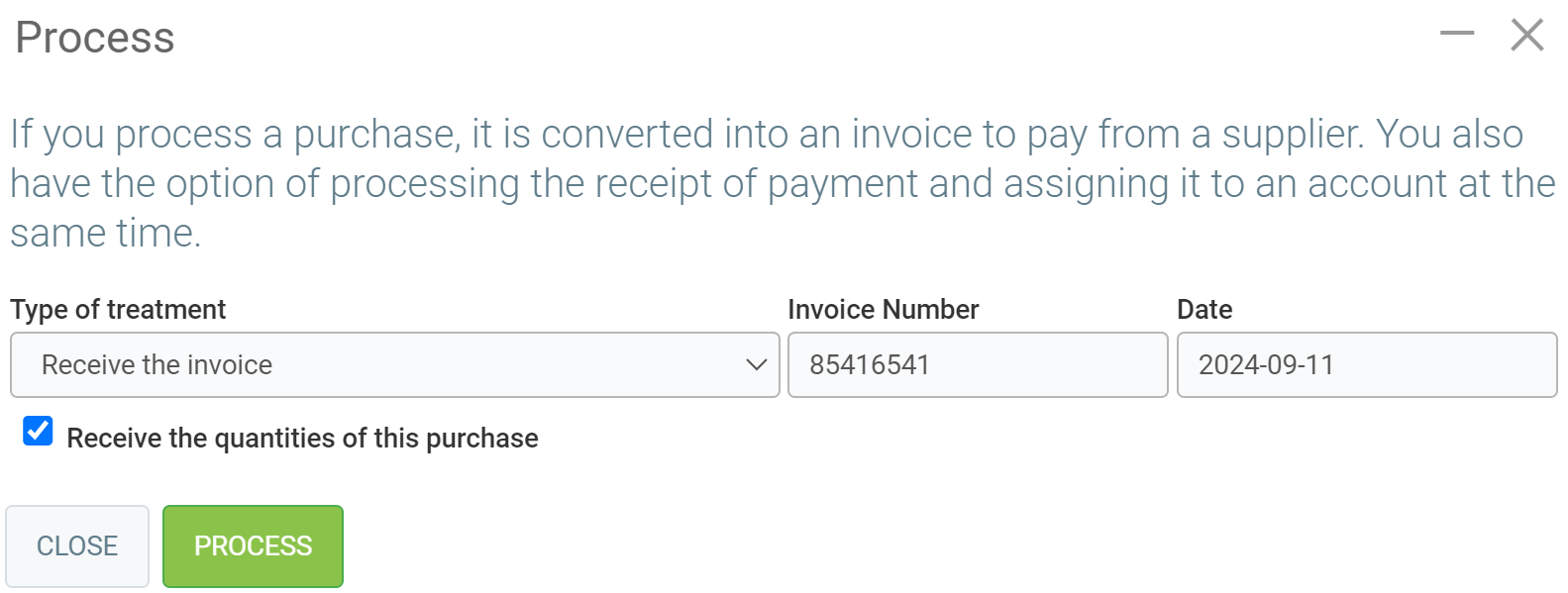
The purchase will be included in the list and will be accessible from the Purchases > Purchases menu.
Other articles on the subject:
Purchases with Double Verification
How to Attach a Purchase Order to a Work Order
Customizing an Invoice, Quote or Purchase Order
Purchases to Be Entered Manually in Accounting
How to Create a Purchase in the Point of Sale
Posted
1 year
ago
by
Bianca da Silveira De Amorim
#1984
421 views
Edited
10 months
ago
