GEM-CAR FAQ
How to Share a Document with a Client via the Secure Document Sharing Module
The secure document sharing module lets you exchange documents with other users in secure mode.
Whether you want to send financial statements to your client, architectural plans to your supplier, or payroll statements to your employees, this module is just what you need.
Instead of sending an e-mail with attachments, we'll send an e-mail to your client asking them to connect to GEM-CAR to retrieve their documents.
Thanks to its slip system, you can see when it was sent and if it was read.
First of all, you need to create access to GEM-CAR for the person with whom you wish to share.
Basically, create a secure folder, add documents to it and specify at least one recipient.
Click on Clients > Clients. Select the client you want to send the document to.
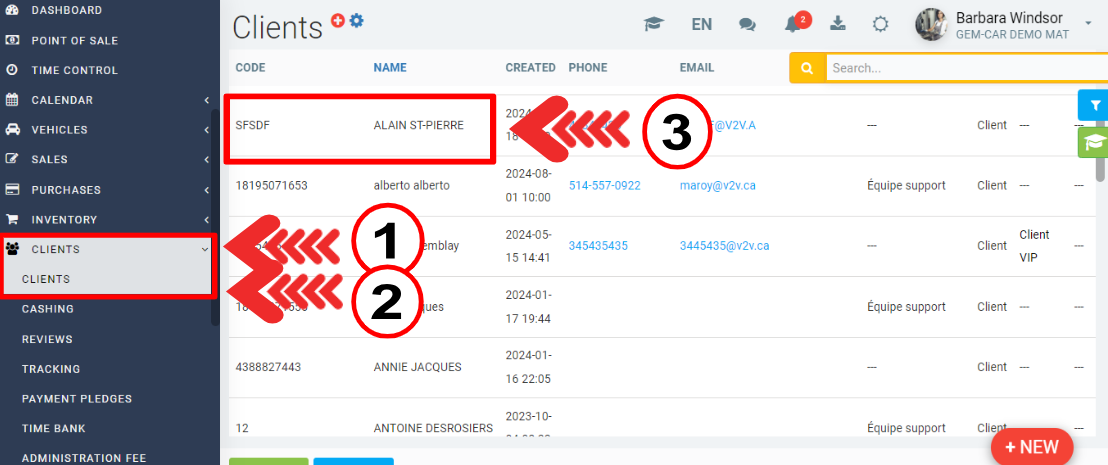
To create a secure folder, click on the + symbol in the Secured folders tab.
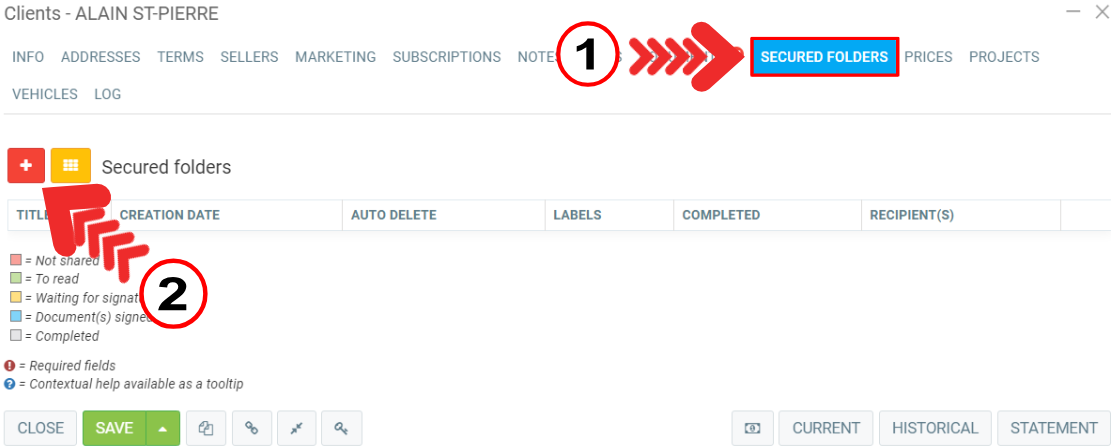
In the next window, on the Info tab, enter the following information:
- Title (this is the title, not the file name, that will appear when you send your file to a recipient)
- Follow-ups
- Labels (allow you to qualify your shipment (e.g. fragile, urgent or for approval). You can combine several labels)
- Completed (yes or no)
- The document
You can Share or simply Save and Close.
Whether the recipient has opened the file or not, it will be automatically disposed of within 6 months.
You cannot change your name under created by.
In the Notes field, enter any details, comments or instructions for your recipient.
Uploaded documents will appear under Title.
Place your documents in the Drop or click to upload one or many documents.
You can send several documents in different formats, or simply a compressed zip file.

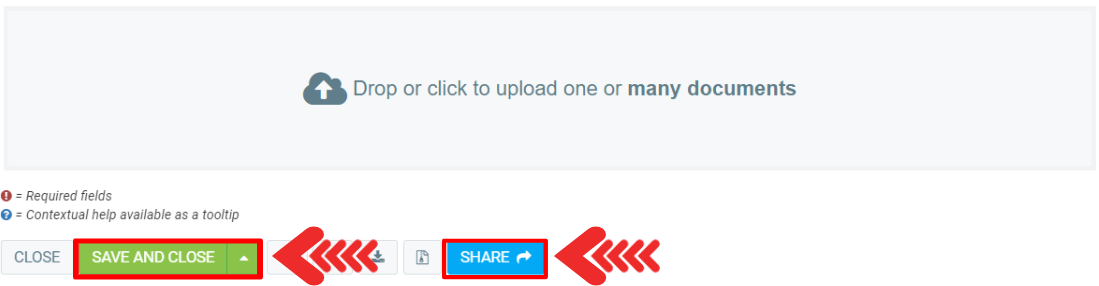
If you choose to Share the document, click on the tab Recipient(s) > +New and add a contact who will receive the document by e-mail. The recipient must first be registered as Human Resources in GEM-CAR. You can have several recipients.
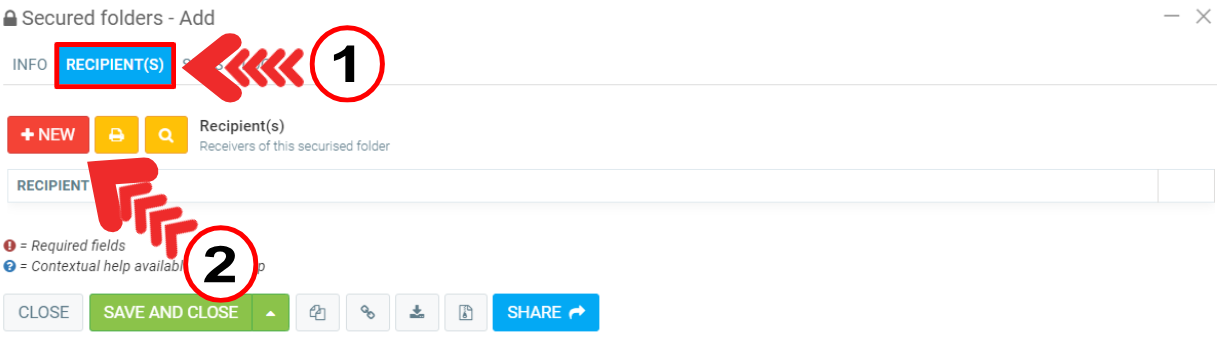
Enter a recipient and click on Save and close.
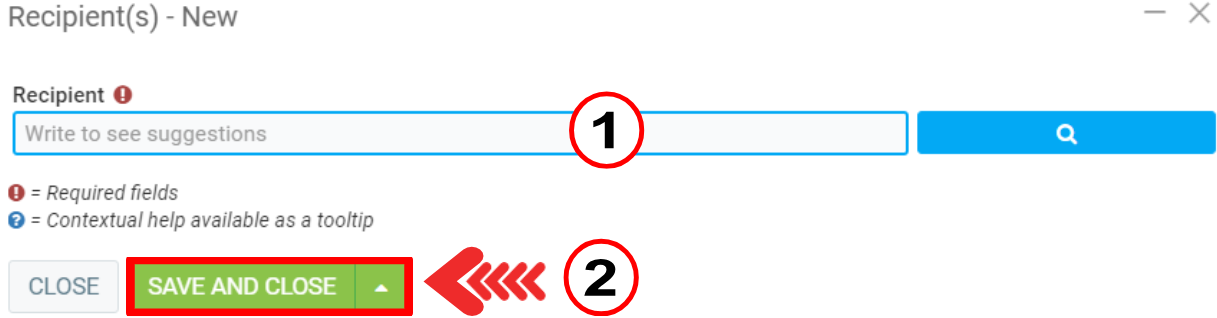
You can now send your file by clicking on Share. A confirmation will be displayed before sending.
If the information is correct, click on Share.
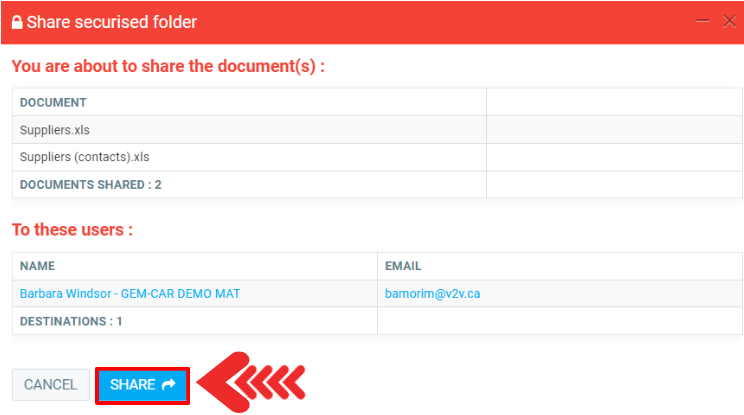
Once the document has been shared, a slip is created. It contains:
- the title of your file
- the sender's name
- the name of the recipient
- the sent date
- the read date.
Click on the title to open the document and print it or save it in PDF format.
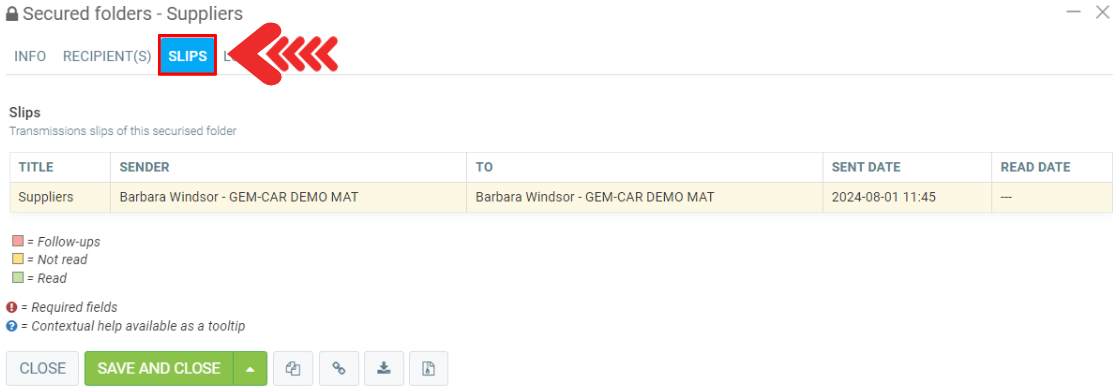
Secure folders are those you are preparing, but have not yet shared. As soon as you share a folder, it immediately appears in the Slips tab.
Other articles on the subject:
Use the Different View Display Settings for Document Sub-lists
Selection of Personalized Logo on Documents: Estimates and Invoices
Print or Send a Documents Through Email or SMS
Electronic Signature of a Document
Print or Send an Inspection Report Through Email or SMS
Create a PDF Document with Clients Estimate
Posted
7 months
ago
by
Bianca da Silveira De Amorim
#1895
77 views
Edited
6 months
ago
