GEM-CAR FAQ
Generating Employee Payroll Report - Hours Worked by Employee by Period and Salary
The method for generating an Employee Payroll Report (hours worked per employee per period and salary) depends on whether the employee has already been paid for the specified pay period.
OPTION 1: Before Employees Have Been Paid
- Set Up Employees
Ensure that the human resources you want to include in your report are set up as employees with an hourly rate. Refer to the article Setting Up Human Resources for Payroll for more information. - Record Worked Hours
Employees must have their hours recorded for the targeted period. Hours must be logged in a project. See Filling the Time Sheet for more details on how employees should fill out their time sheets. -
Generate the Report
To determine the amount to pay each employee based on their worked hours:- From the main menu, click on Projects > Pay Employees.
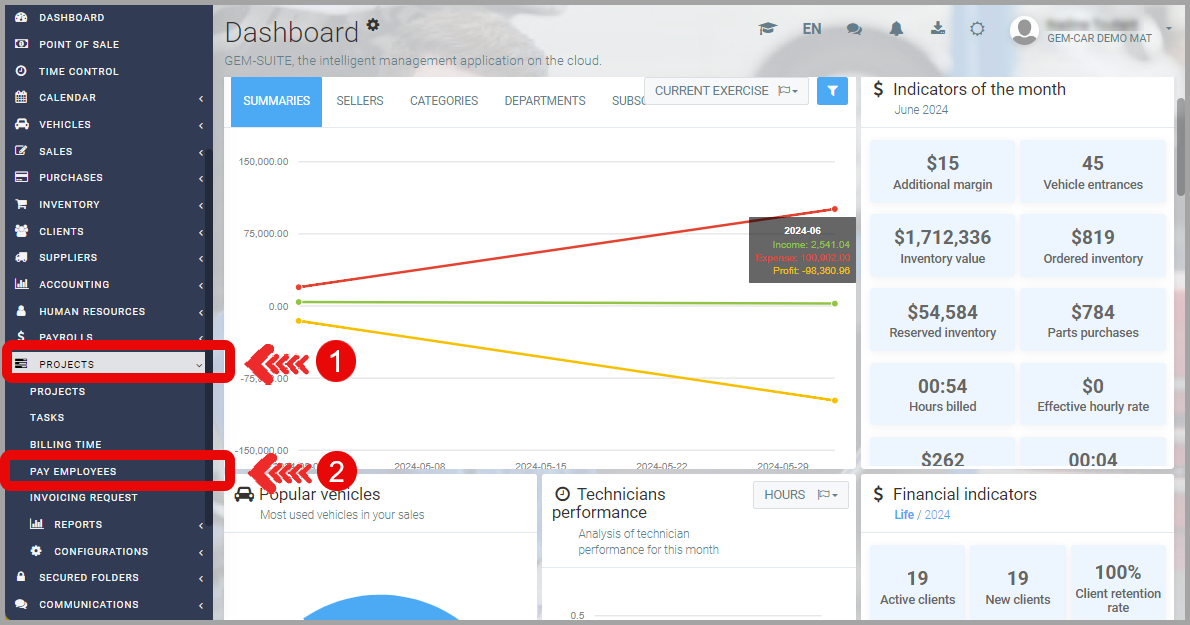
- Select the specific employees you want to pay from the human resources list. Leaving this selection empty will generate a report for all employees.
- Select the Pay Date, which is the date employees will be paid.
- Choose the Work Period covering the hours you wish to remunerate.
- You can choose to display the report for a specific project or view all projects combined.
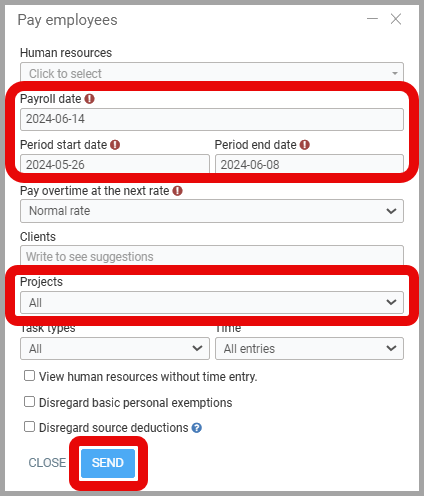
- Click on Send to generate the Payroll Report.
- The report will display the total hours worked by each employee for the selected period and project (if applicable).
- Select and confirm the specific hours you want to include in the Payroll Report, which will be used to calculate each employee's final salary.
- The report will present, for each employee, a summary of hours worked, salary, deductions, and other relevant information.
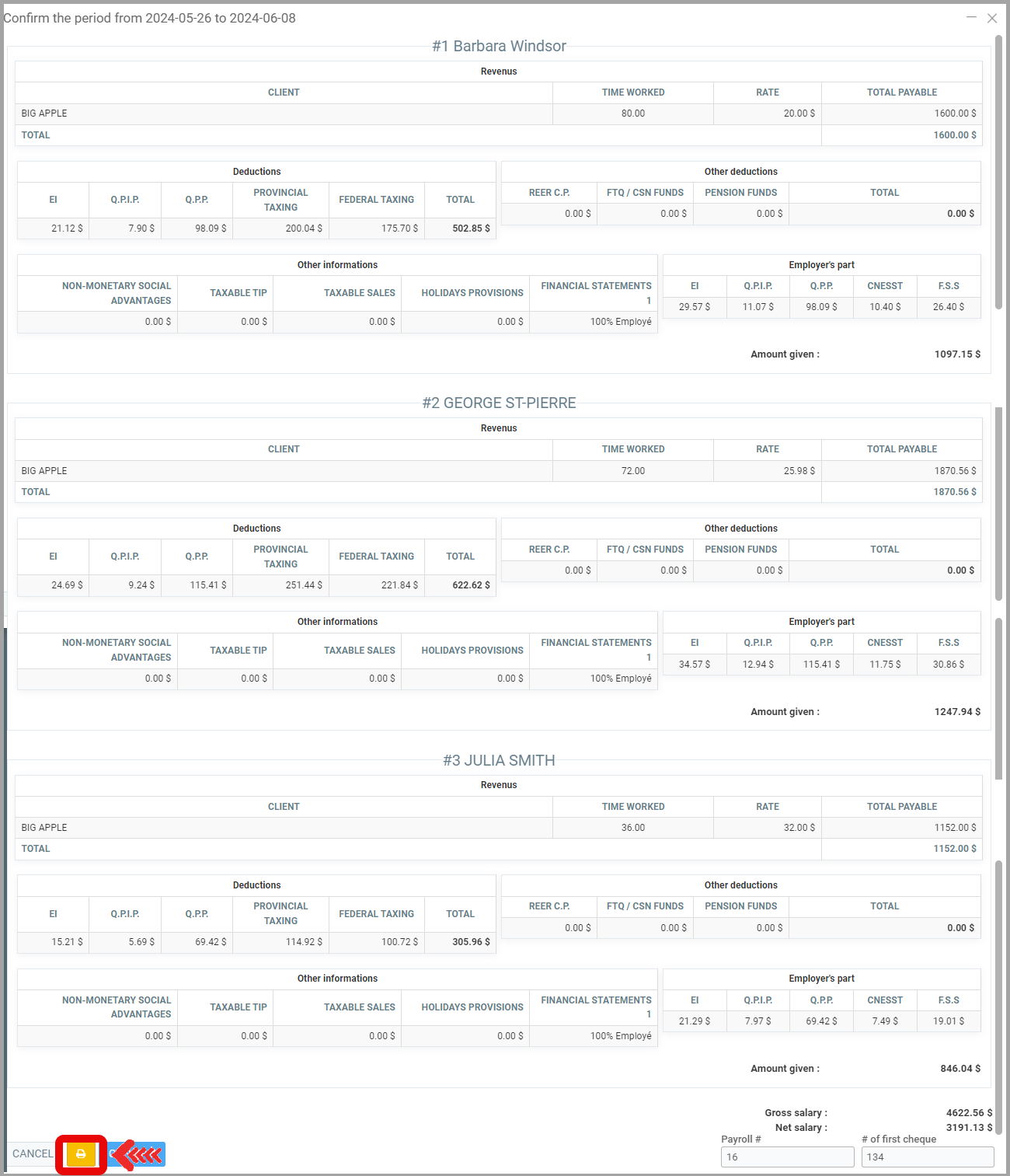
OPTION 2: After Employees Have Been Paid
- From the main left menu, click on Payroll > Reports > Payroll Report.
- Select the employees you want to include in the report. If you do not select any, all employees included in the last Payroll will be considered.
- Enter the correct dates.
- Check the Hours Report option and click on Submit.
- The Payroll Report is generated.
- Print or save the document if desired.
OPTION 3: If the Goal Is Only to Get a Time Report
If employees have been paid, you can still view the worked hours for a given period.
- From the main left menu, click on Project > Report > Time.
Click on Send. - You can print or obtain the PDF document at the bottom.
Learn More?
Configuration of Human Resources for Payroll
Creating Employee Categories
Payroll Configuration
Pay Employees
Posted
10 months
ago
by
Nadine Toutant
#1769
234 views
Edited
8 months
ago
