GEM-CAR FAQ
Adding Invoice Photos
Option 1 - Accessing the Invoice Photos Module
On the Dashboard (home page), find the Invoice Images module (see photo below). This box contains the photos you have taken that have not yet been processed by the accounting department.
To add a new photo, click the red + button in the top right corner of the Invoice Images box.
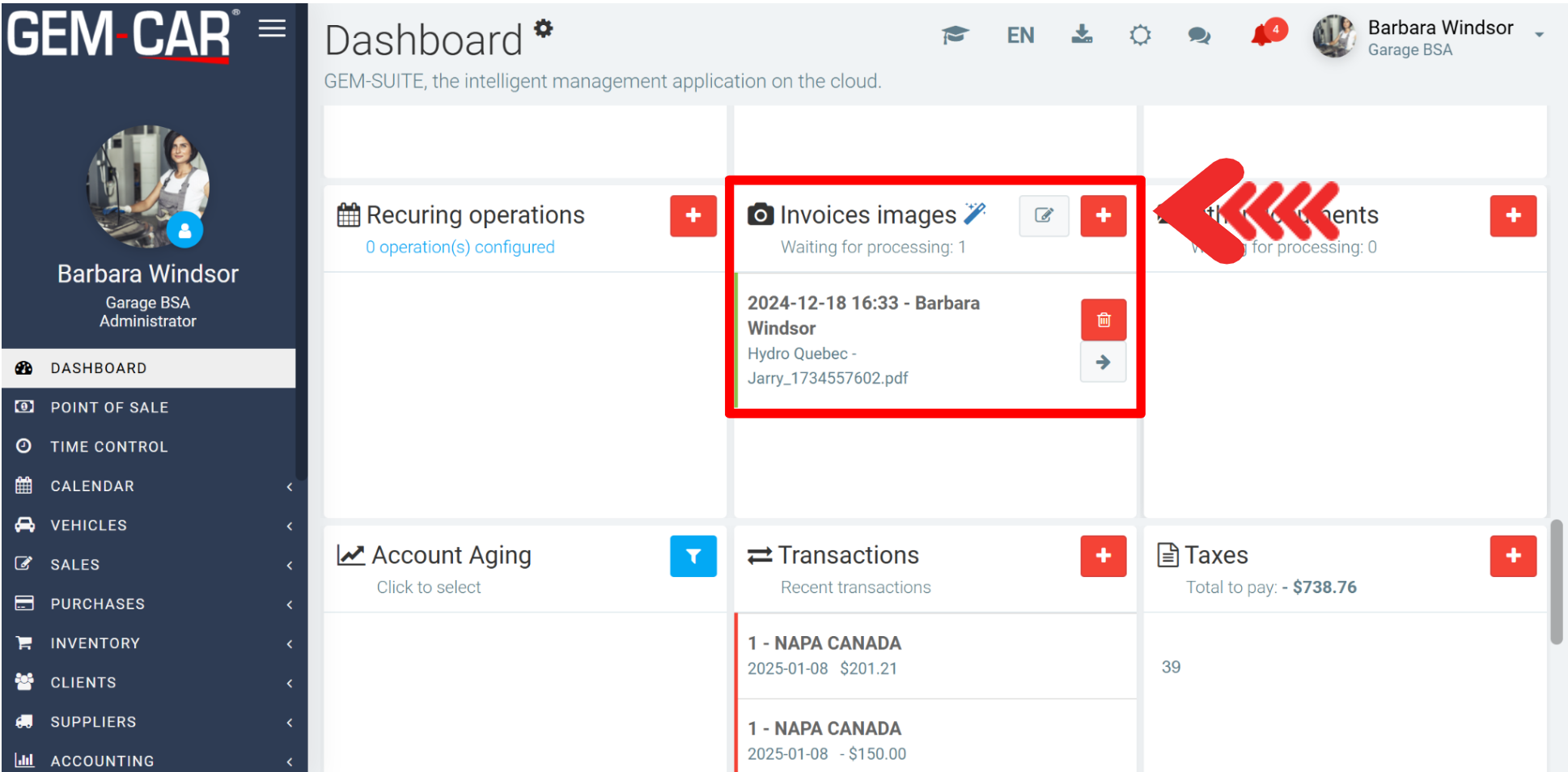
Option 2 - Accessing the Invoice Photos Module
You can also access the Invoice Images module by clicking on Suppliers > Invoice Images in the left-hand menu. To add photos from this page, click the red +New button.
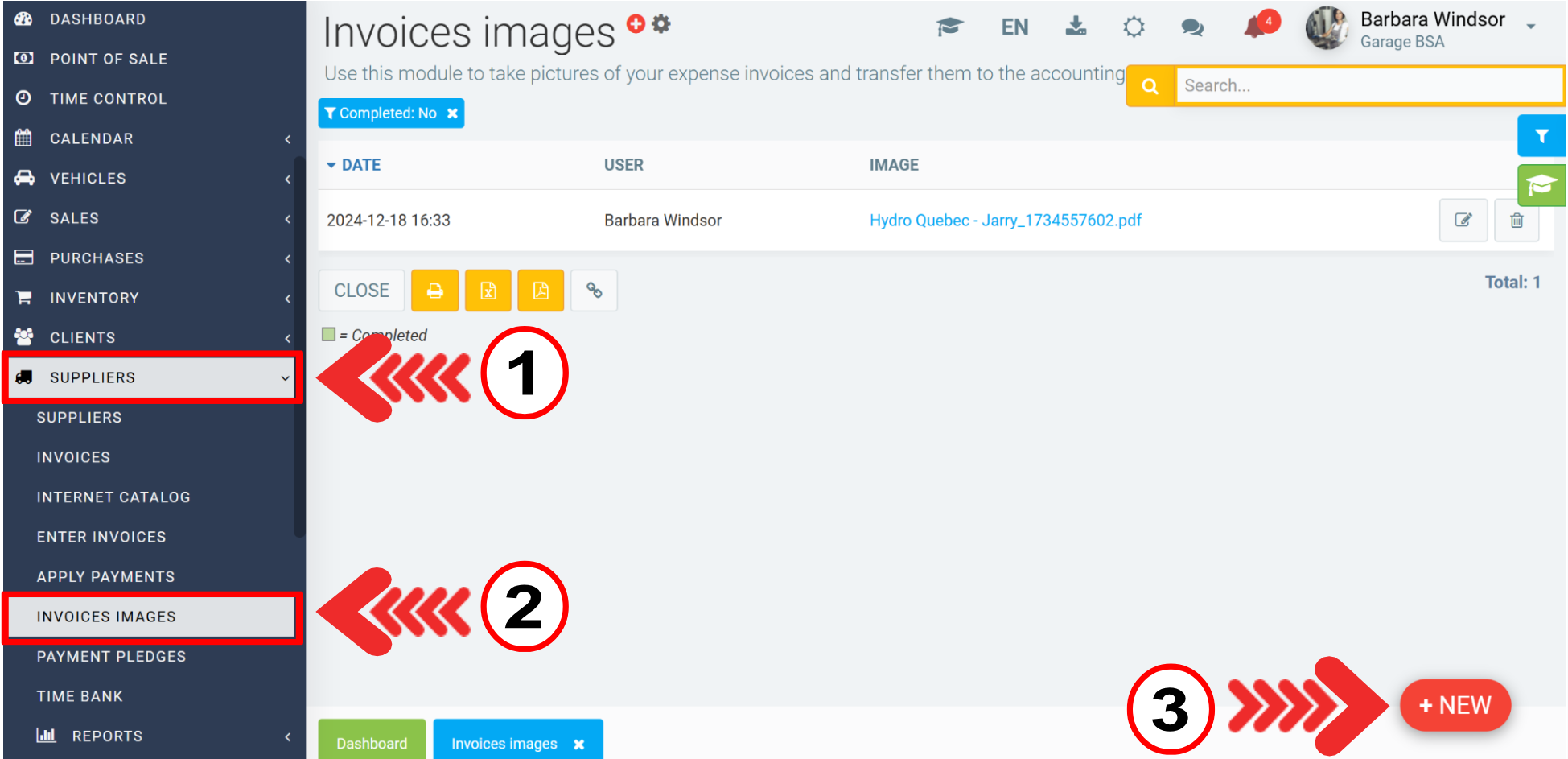
Adding Photos from a Mobile Device
If you are using a mobile device, when you click the red +, you will have the option to take a photo with your device or select one from your gallery.
Once you have selected or taken the photo, it will appear in the list of photos pending processing on your GEM-CAR Dashboard.
It will also be available in the Invoice Images menu.
Adding Photos from a Computer
If you are using a computer, you will need to import a file from one of your folders.
Once you have selected the photo, it will appear in the list of photos pending processing on your home page and in the Invoice Images menu.
Other articles on the subject:
Documenting Supplier Invoice Photos for Processing (Payment and Accounting)
Entering Supplier Invoices with or without Photos
Generating/Printing a Check to Pay Supplier Invoice(s)
Direct Deposit Payment Configuration
Posted
9 months
ago
by
Nadine Toutant
#1191
193 views
Edited
1 hour
ago
