GEM-CAR FAQ
Entering Supplier Invoices with or without Photos
Two Options for Invoice Entry and Documentation:
- Invoice Creation from Uploaded Photos: Create invoices directly from previously uploaded supplier invoice photos. See Documenting Supplier Invoice Photos for Processing (Payment and Accounting) for more details.
-
Manual Invoice Entry with or without Photos: enter and document supplier invoice information manually, with the option to attach supporting photos. Keep reading to know more.
From the main menu on the left side of the application, click on Suppliers > Invoices > +New.
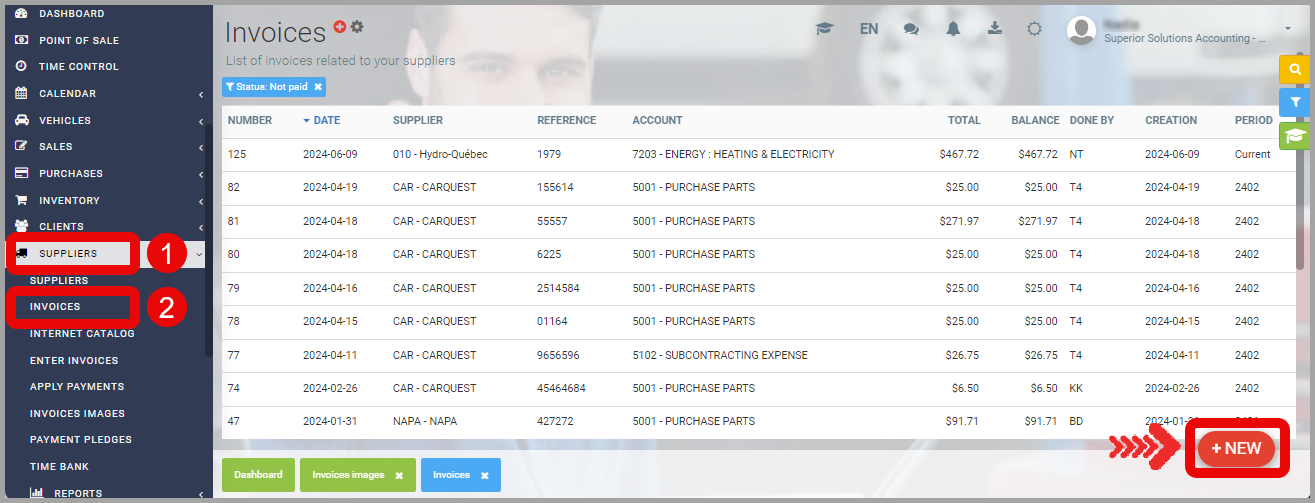
Fill in invoice details using the information from the selected invoice photo to fill in the following fields:
- Supplier/Reference (optional): Enter the supplier as a reference.
- Expense Account: Enter the appropriate expense account.
- Date: Enter the invoice date or the entry date will be used.
- Invoice #: Enter the invoice number. Note that the system will not allow the same invoice number to be entered twice.
- Amount (TTC): Enter the invoice amount (all taxes included).
- Tax Rule: Select the tax rule.
- Include Payment: Choose yes or no.
- Payment Account: Choose the payment account.
- Payment Reference: Enter a reference for the payment.
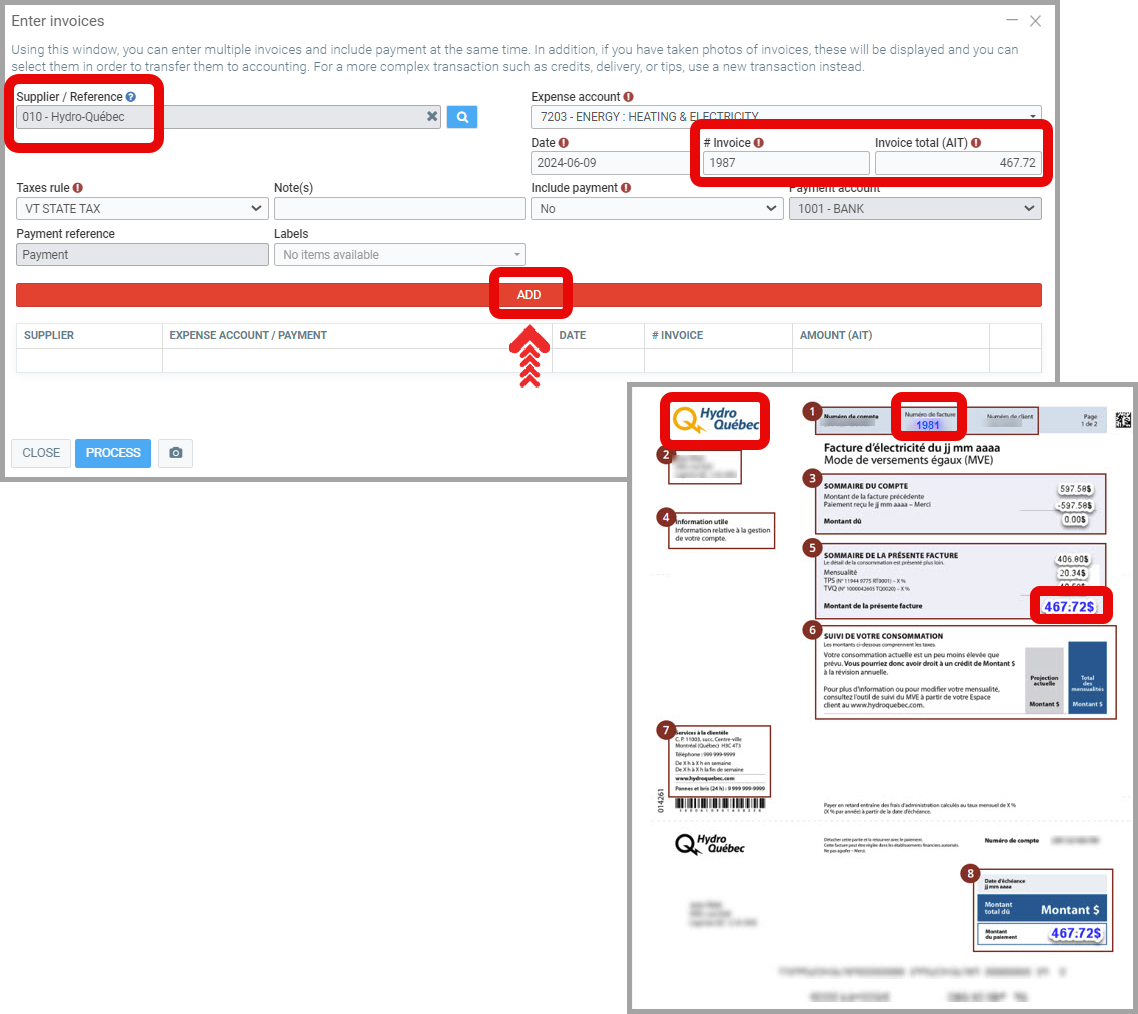
Once the information has been added, click on Add to save the invoice. A line with the information will appear just below the Add button.
Repeat this process for additional invoice.
Once you have completed entering all invoice lines, click on Process to finalize the invoice creation.
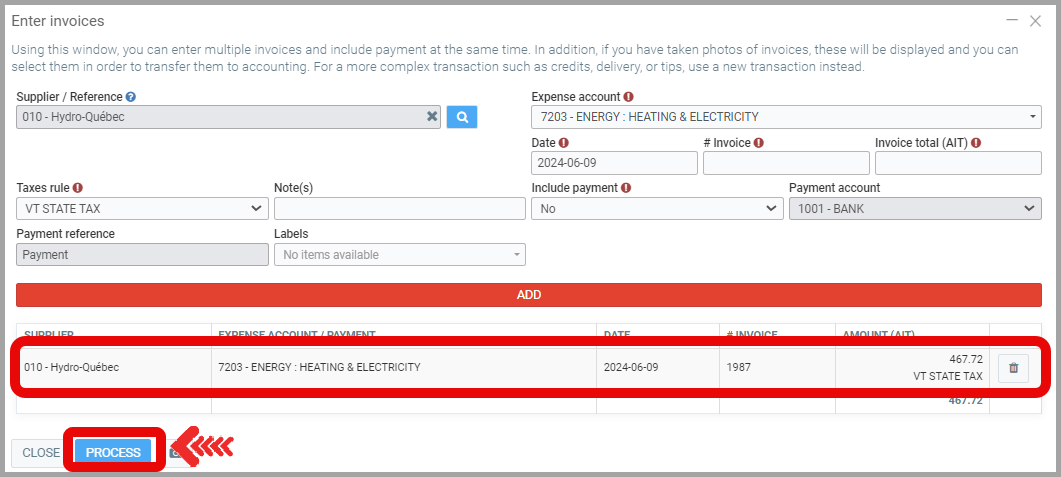
Note: You can add as many invoices as you want. However, please note that your transactions will not be saved until you click the Process button.
Now, Confirm that you want to add these invoices.
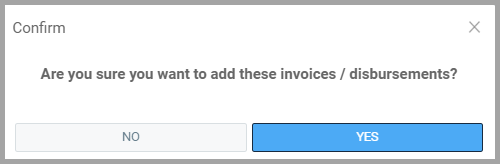
To attach documents/photos to invoices, from the main menu on the left side of the application, click on Suppliers > Invoices. Find your invoice in the list.
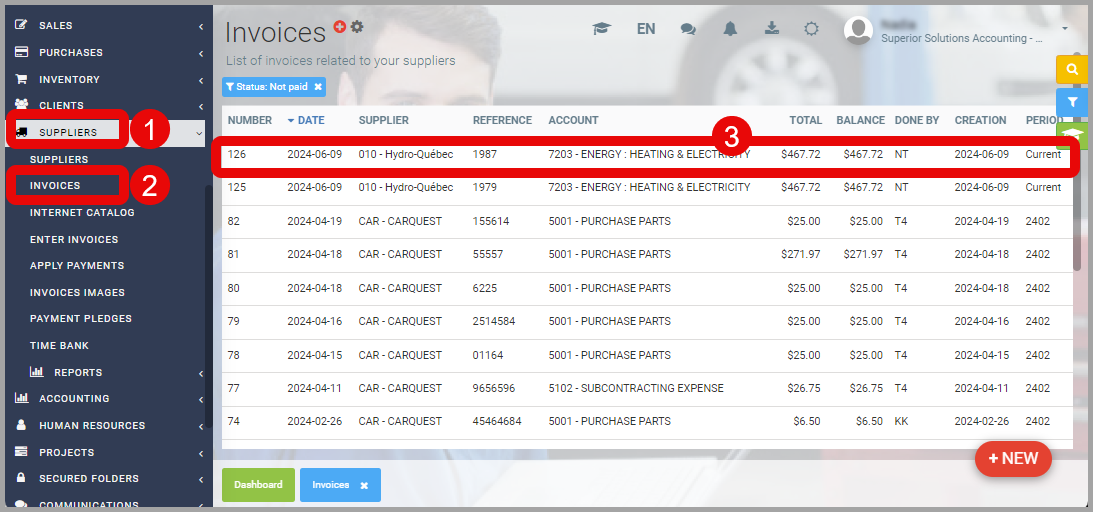
Once your invoice is open, click on the Documents tab and click on +New.
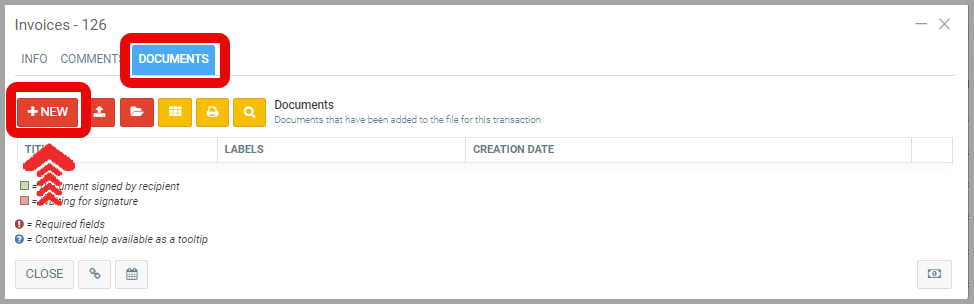
Enter the title you want to give the document.
Drag and drop the image file from a folder on your computer to the Drop or click to upload a document.
Alternatively, click on Drop or click to upload a document and browse to select the file from your computer.
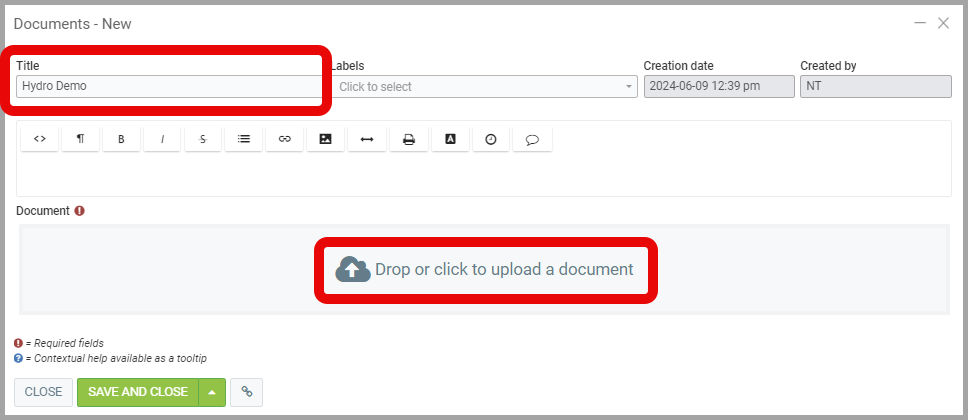
Once the document has uploaded to GEM-CAR, the window will display Upload completed, don't forget to save!.
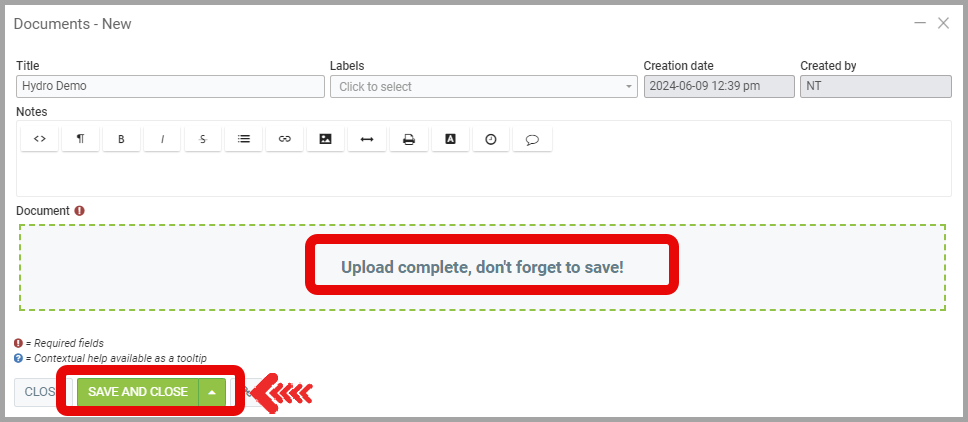
When you open the invoice again, the image of the document you uploaded will be at the bottom of the window.
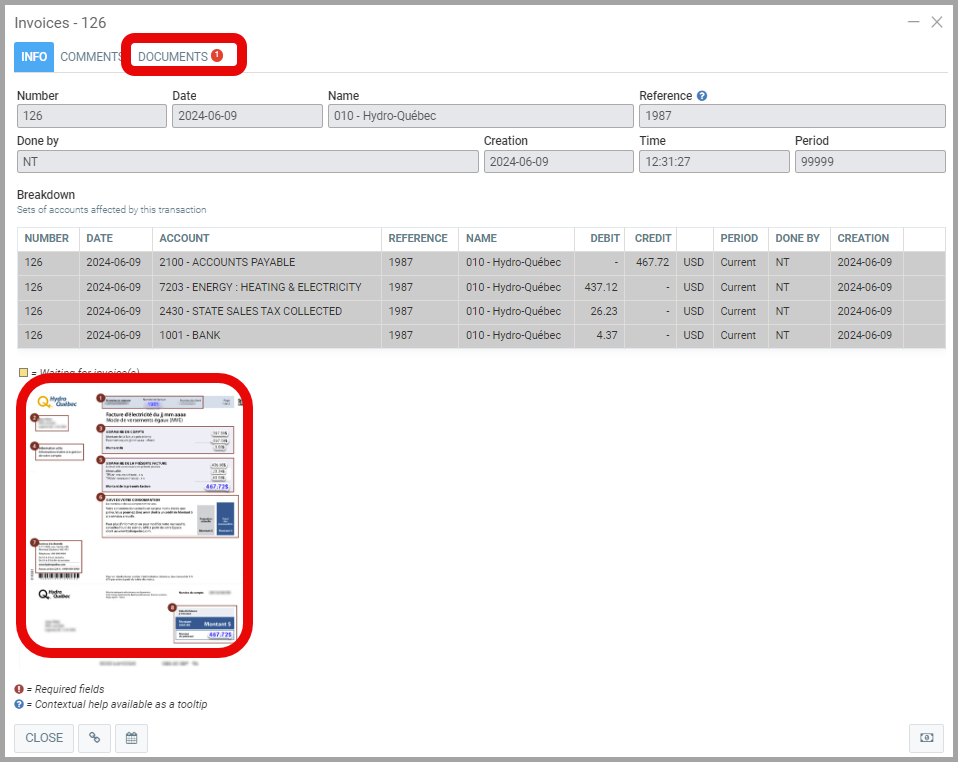
Learn more?
Adding Invoice Photos
Documenting Supplier Invoice Photos for Processing (Payment and Accounting)
Generating/Printing a Check to Pay Supplier Invoice(s)
Direct Deposit Payment Configuration
Posted
9 months
ago
by
Nadine Toutant
#1190
190 views
Edited
7 months
ago
