GEM-CAR FAQ
Modification/Creation of a Role to Be Assigned to Users
Each user with access to the platform is assigned a role. Each role determines what the user is allowed to view, modify, add, or delete.
Your system comes with several predetermined roles called System Roles, which meet most business needs.
However, you can create and customize your own roles.
Modify or Create Roles to Assign to Users
From the main menu located on the left of the application, click on Configurations > Configurations.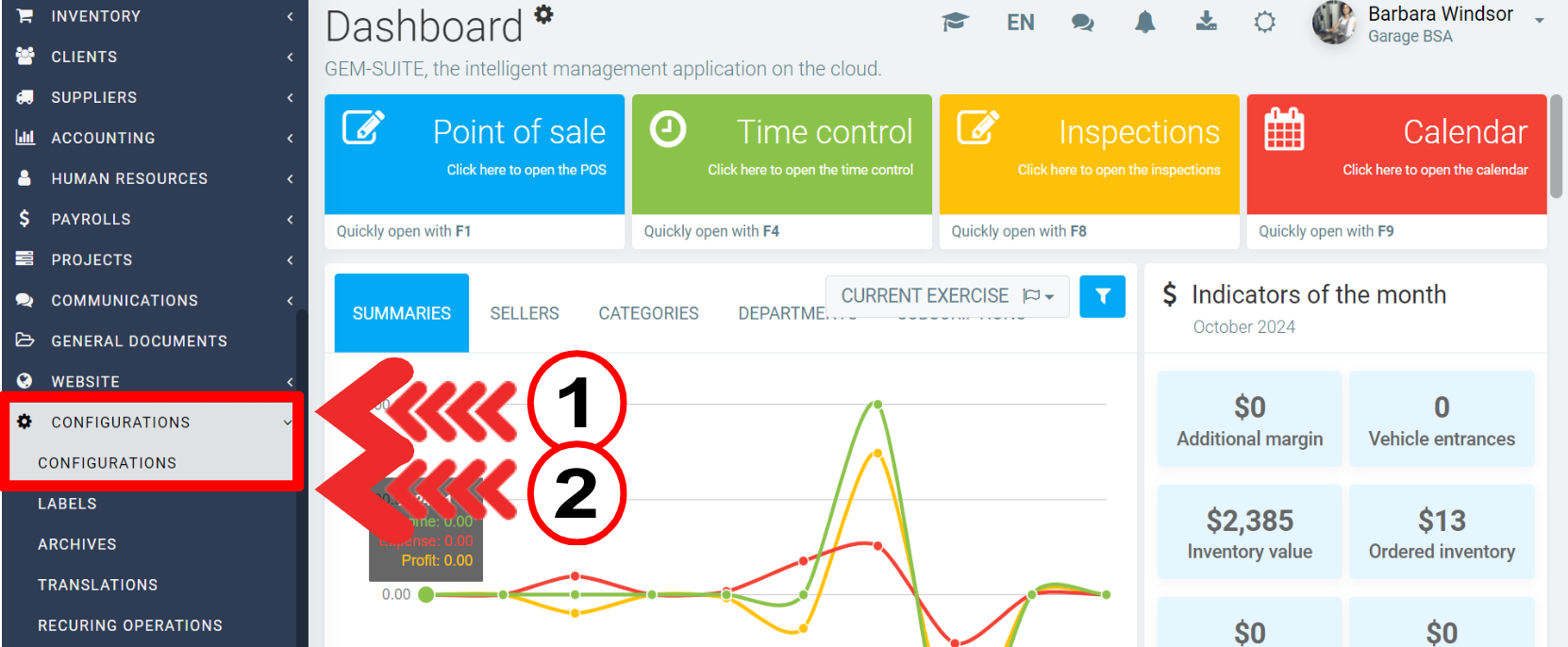
Click on the Roles tab. A list of roles appears on the screen. Select a role from the list to modify it or click on +New to create a new one.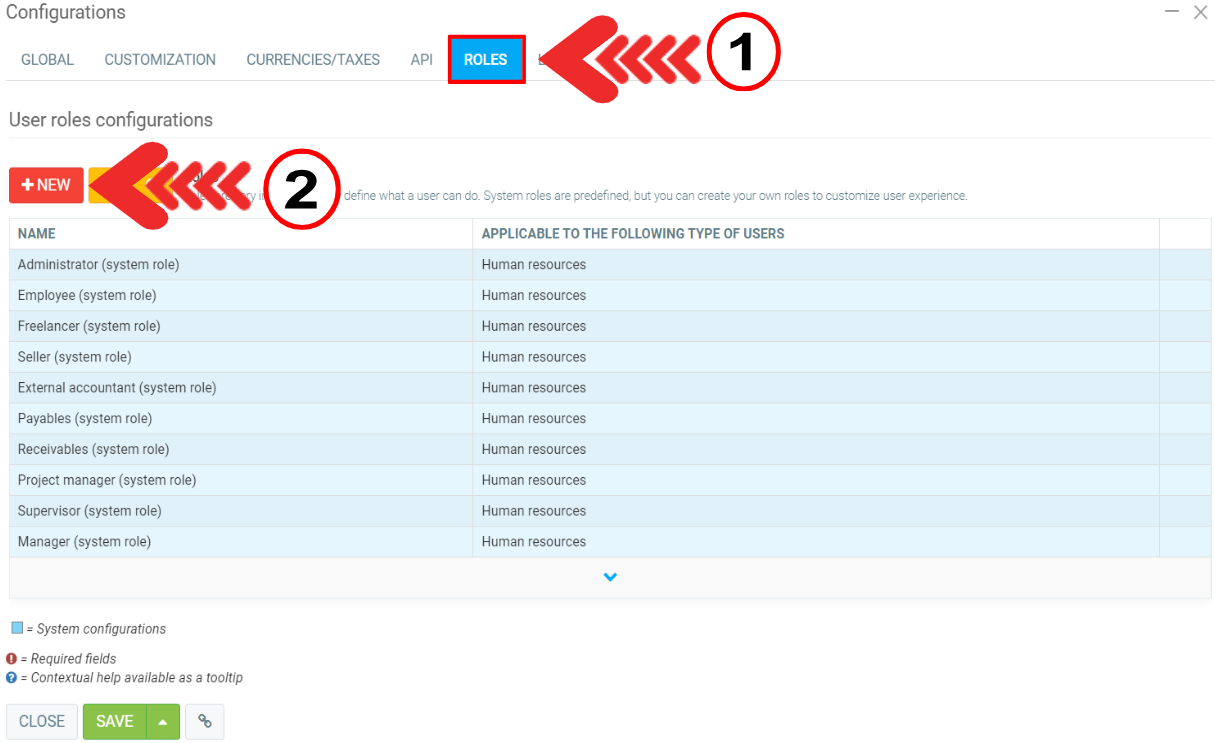
Note: System roles appearing in blue are not editable. If you need to modify a system role, duplicate the role and then modify the duplicate. See the section Modify a System Role below for more details.
Note (2): When you make changes to a role, they will automatically apply to the users whose access is assigned to that role.
Complete the following fields:
- Name: Give a name to the new role.
- Applicable to the following user type(s): Select the user type concerned by the role (clients, suppliers, groups, human resources).
- Set this role as the default role when creating access for this user type: Check this box if you want this new role to become the default role for this user type.
- Click on Save and close to be able to select the rights/permissions associated with the role.

- If you use your application in three languages, remember to add the translation for the Name by clicking on the blue icon next to Name.
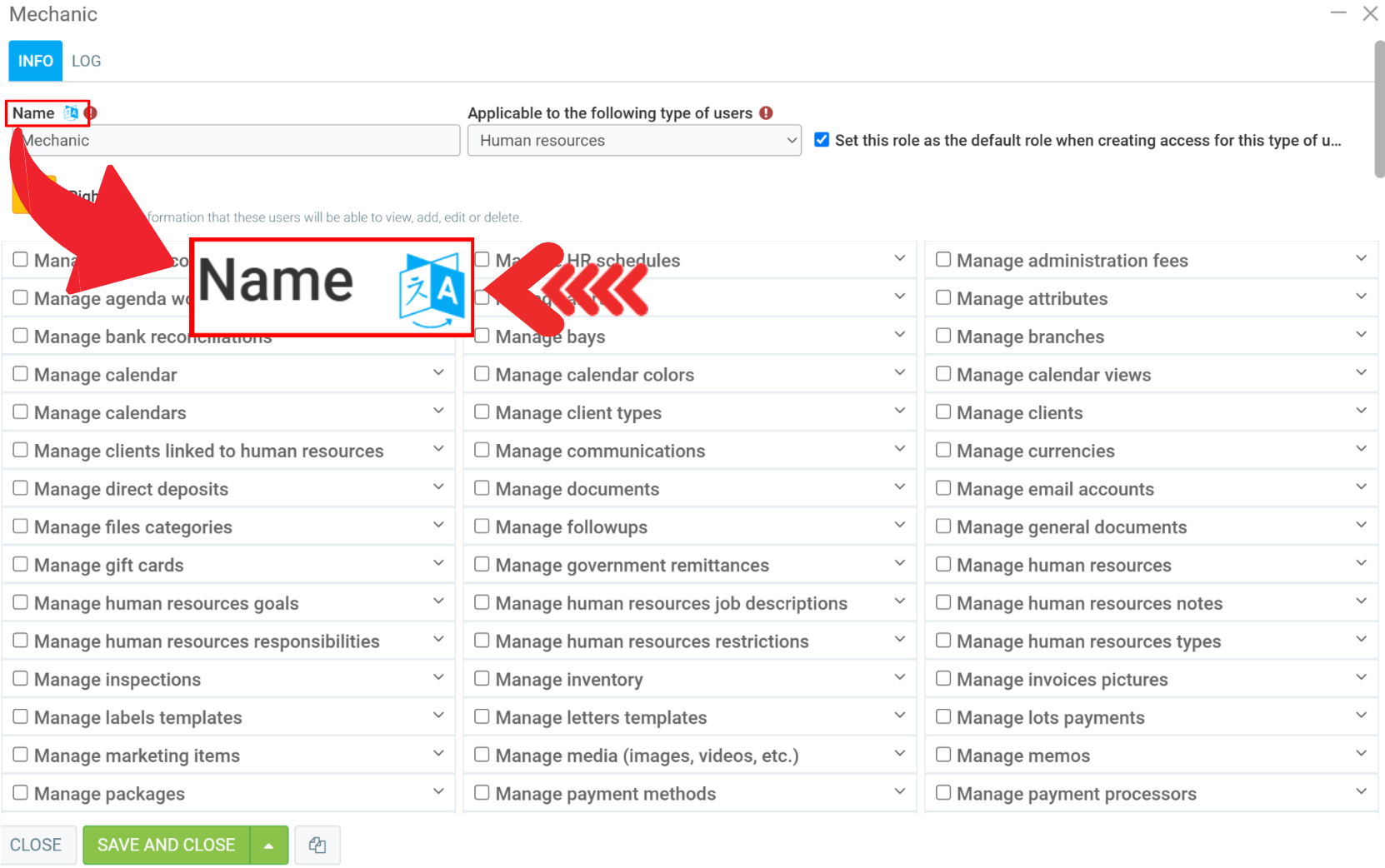
- Write the translation in French and Spanish check the validation option and Save and close.
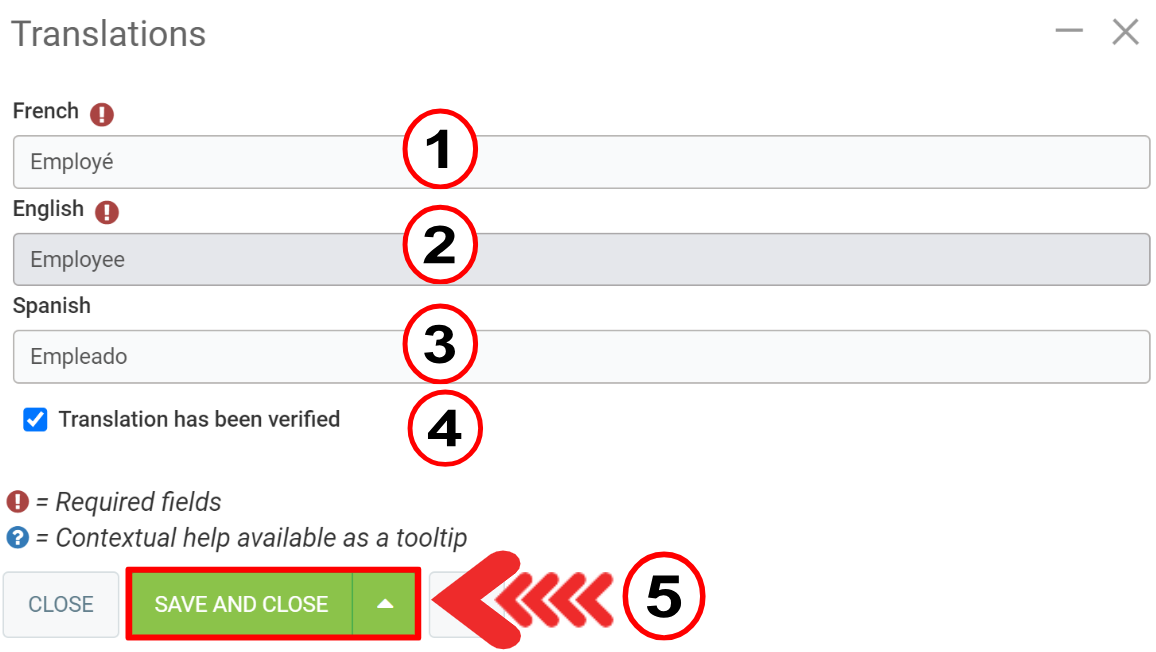
- Select or remove the rights (permissions) to grant to the resource.
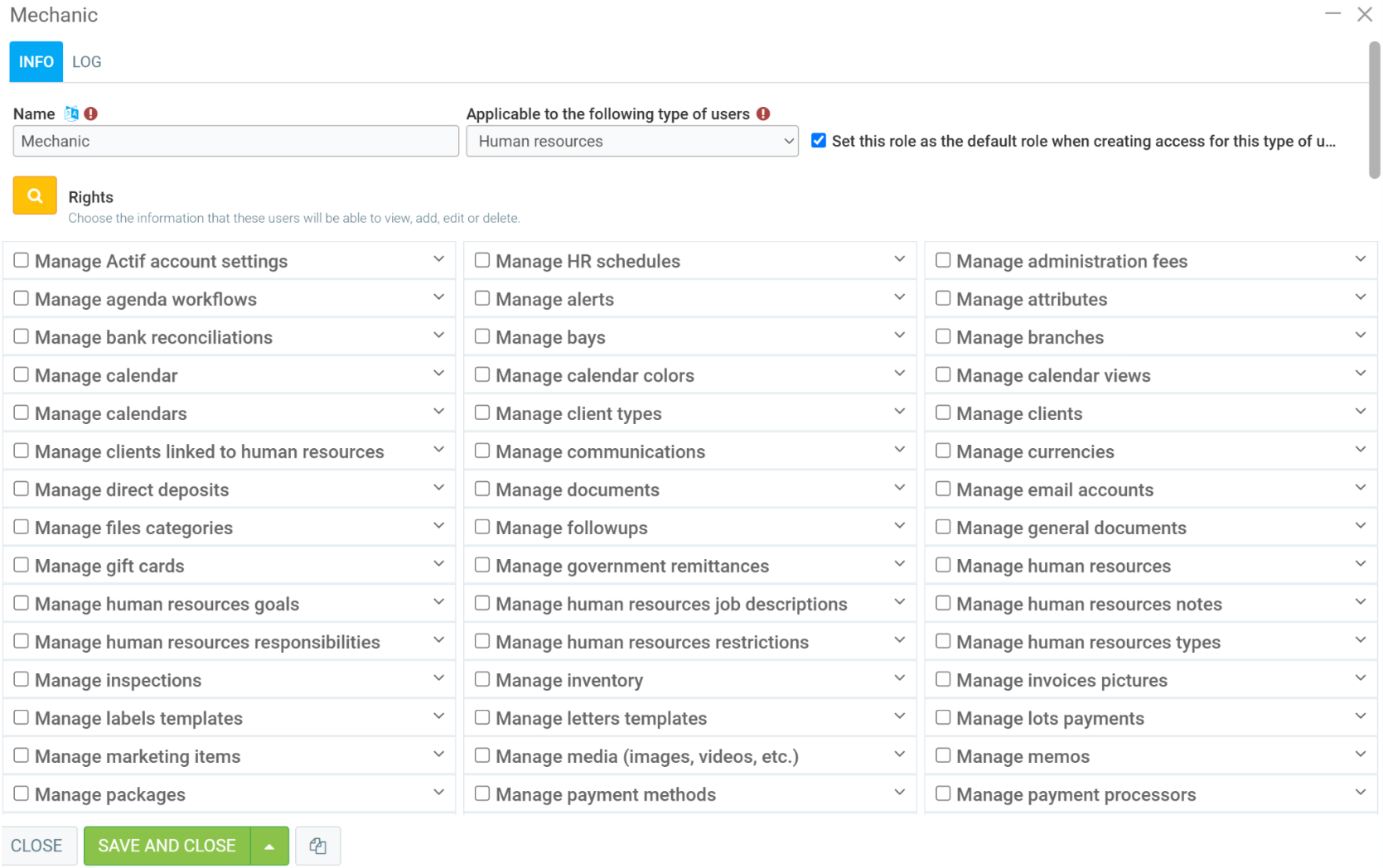
- Note that some of the rights/permissions may be grouped under a single set. Click on the arrow on the right to see the entire set of permissions.
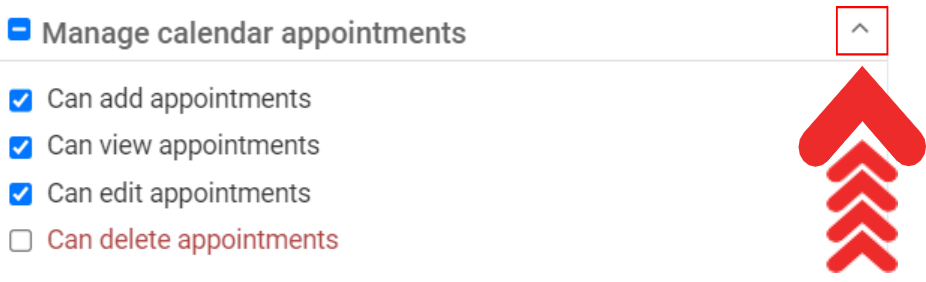
- Click on the square to the left of the set name to assign or remove all the permissions of the group.
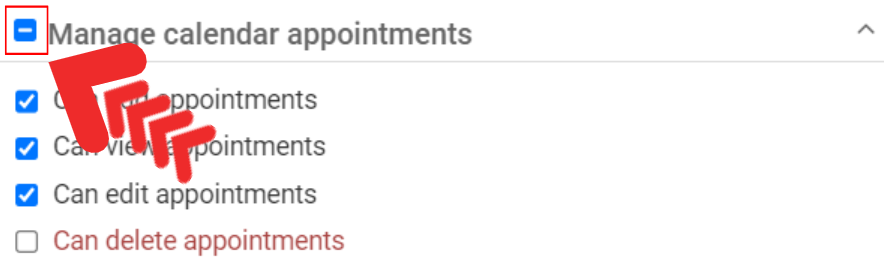
Modify a System Role
Click on the role. Click on Duplicate at the bottom of the role configuration page.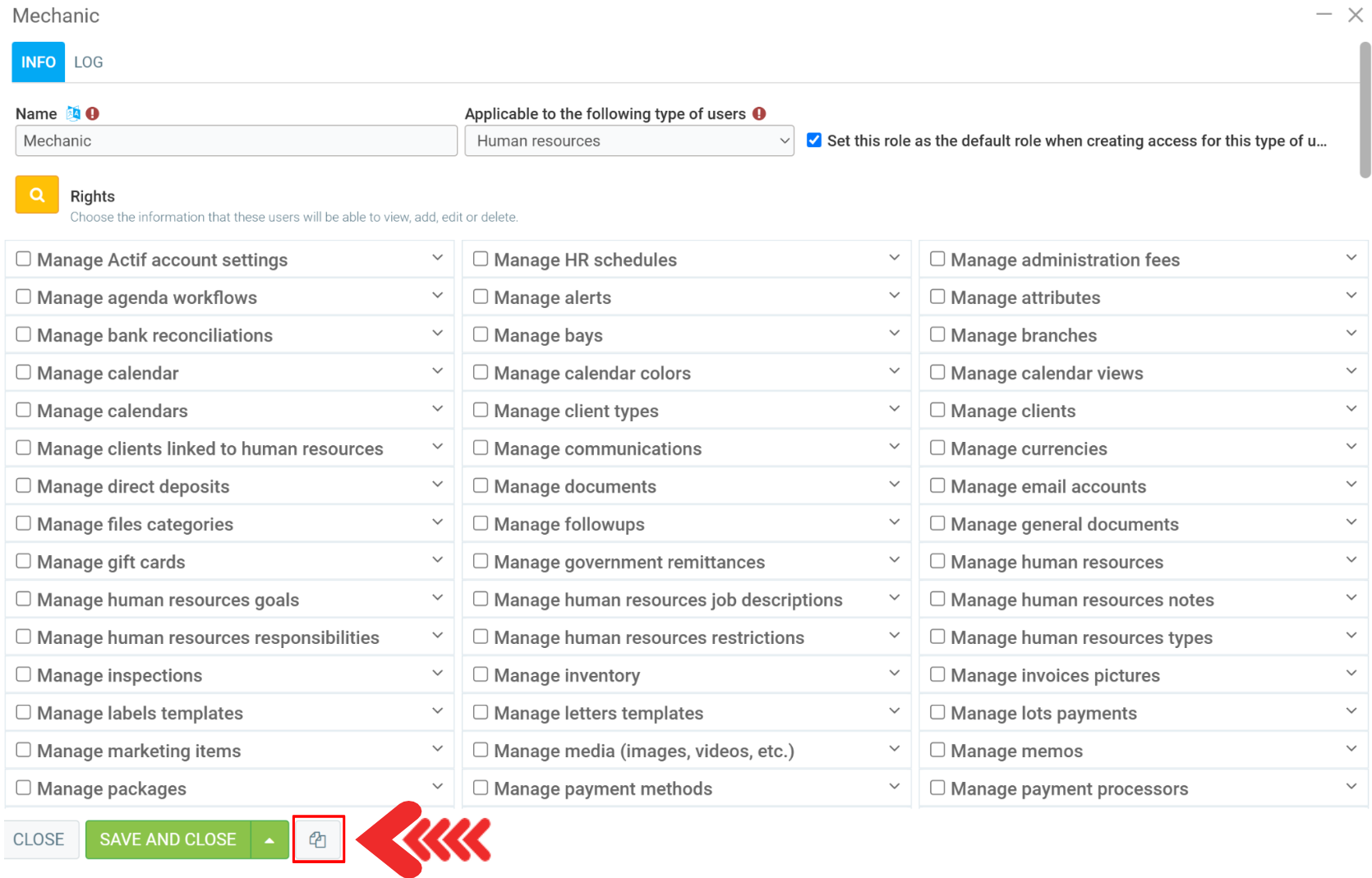
Click on Yes to confirm that you wish to duplicate the file.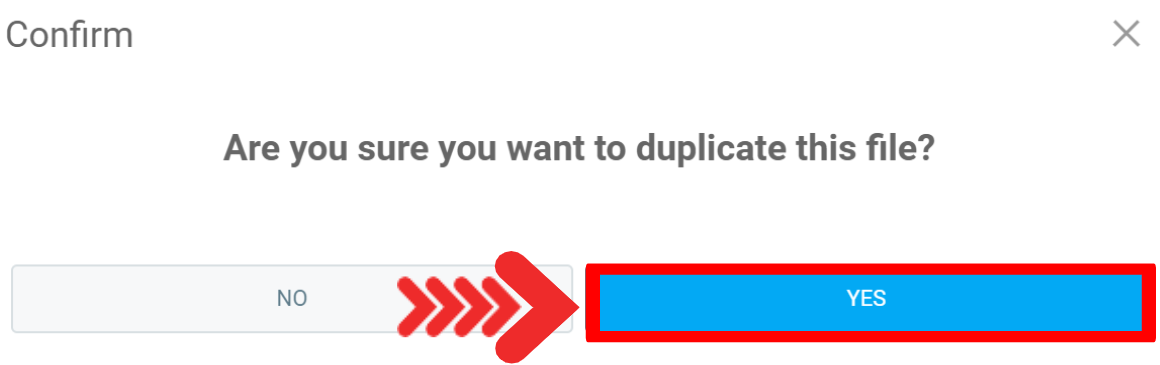
Modify the rights/permissions as needed and adjust the Name if necessary.
Other articles on the subject:
Creation of an Access from the Human Resource File
Give One User Access to 2 Companies
Restrict a User to Use the Application in the Office IP
Posted
9 months
ago
by
Nadine Toutant
#1794
341 views
Edited
2 weeks
ago
